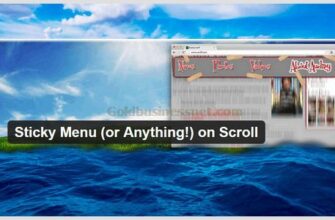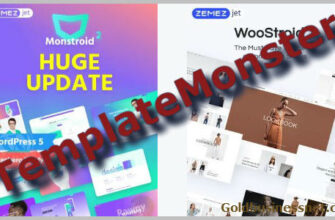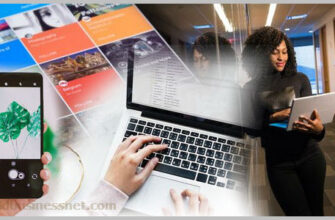Здравствуйте, уважаемые читатели блога Goldbusinessnet.com! Итак, допустим, что вы уже установили движок Вордпресс (в ручном или автоматическом режиме), вошли в админ-панель и выполнили все необходимые первоначальные настройки. Теперь разберем основные аспекты того, как пользоваться WordPress и управлять сайтом через админку.
Для придания индивидуальности cначала нужно выбрать оформление для своего проекта (здесь инструкции по загрузке, установке и настройке темы WordPress), а уже затем можно приступить к наполнению контентом своего ресурса используя весь возможный функционал движка.

Ниже я как раз и попытаюсь донести до вас в виде подробного руководства все нюансы того, как начать работать в админке WP. Мы рассмотрим все предоставленные в наше распоряжение инструменты, включая плагины, которые позволяют быстро и удобно делать необходимые шаги.
- Начальные рекомендации по работе с Вордпресс
- Как формировать статические страницы
- Создание рубрик, меток, раздела ссылок и записей в WordPress
- Как узнать ID категории, статической страницы или записи
- Настройка меню WordPress
- Управление комментариями
- Библиотека медиафайлов и работа с ними
- Плагины и инструменты, расширяющие функционал WP
Начальные рекомендации по работе с Вордпресс
В ходе осуществления первоначальных настроек (если вы упустили этот шаг, то перейдите по ссылке в самом начале статьи) особое внимание следует уделить оформлению постоянных ссылок в виде ЧПУ, значение которых трудно переоценить для продвижения сайта. Потом, когда у вас уже появятся статьи на блоге, это будет сделать гораздо сложнее.
Для реализации ЧПУ русскоязычного ресурса важно соблюдать правила транслитерации кириллических символов в латинские, поскольку состав URL учитывается поисковиками при ранжировании (здесь подробности того, как ранжируют страницы и учитывают их релевантность поисковые системы). В базовом функционале WordPress такой опции нет.
Однако, огромное число существующих плагинов для этого движка позволяет решить любую проблему. В данном случае это небольшие расширения Rus To Lat или Cyr to Lat enhanced, которые автоматически преобразует буквы кириллицы в корректные знаки на латинице.
Теперь мы рассмотрим основные моменты в администрировании сайта при работе в панели Вордпресс, это может оказать вам существенную помощь.
В качестве примера будем рассматривать блог. Во-первых, Вордпресс более всего подходит именно для этого вида сайтов, хотя в последнее время на данном движке вполне успешно работают даже интернет-магазины. Во-вторых, в таком случае будет задействован его начальный функционал в полной мере, что будет наглядным пособием для начинающих.
Прежде, чем начать заполнять свой блог контентом, вам следует определиться с тематикой и направленностью своего проекта. Для этого недурственно составить для начала семантическое ядро, содержащее ключевые слова и фразы, по которым вы будете продвигать свое детище, если, конечно, надеетесь на долговременный успех своей деятельности.
Выберите тему для своего веб-проекта (скажем, автомобили, кулинария, ИТ-технологии и т.д.), тогда после составления семядра вы уже будете представлять себе разделы, которые будут там представлены.
Например, если вы неплохо разбираетесь в компьютерах, то вполне логично дать название своему проекту что-то вроде «Компьютеры для всех», а общую тему разбить на логические рубрики (категории), такие как «Полезные программы», «Операционные системы», «Безопасность» и т.д., в каждой из которых вы будете публиковать статьи.
Как формировать статические страницы
Пойдем по порядку и прежде всего нам нужно определиться с тем, какие статические веб-страницы будут отображаться на вашем блоге, поскольку именно они обычно составляют верхнее меню (о нем поговорим ниже) ресурса по умолчанию в большинстве тем. Находим в списке разделов «Страницы» — «Добавить новую»:

В зависимости от тематики блога вы можете добавить странички с редко изменяемым контентом, содержащие важную информацию для читателей, которая поможет им легко ориентироваться в поиске нужных материалов.
Скажем, можно создать веб-страницы «О блоге», где вы даете краткие данные о себе как владельце, «Содержание», которая по сути является HTML картой сайта, «Контакты», помогающей посетителям связаться с вами, и т.д.:

Как видите, здесь присутствует редактор Вордпресс, посредством которого страничка будет наполнена контентом (текстом, изображениями, видеороликами).
В дефолтной версии этот инструмент не обладает достаточными возможностями даже для работы с простеньким веб-ресурсом. Поэтому лучше добавить недостающие кнопочки форматирования, которые обеспечат комфорт в управлении.
При необходимости редактируйте состав постоянной ссылки (которая формируется автоматически после ввода заголовка), нажав на кнопку «Изменить», а после редактирования «ОК».
Обращаю ваше внимание на то, что лучше использовать вкладку «Текст», а не «Визуально», где виден код HTML. Дело в том, что в более ранних версиях WordPress этот инструмент в визуальной части работал некорректно, поэтому я сразу же начал работать именно в HTML-версии редактора.
Это еще и полезно в качестве практического освоения и понимания сути тех же тегов A (создание ссылок), UL и OL (образование списков), тегов форматирования текста и т.д. Кстати, после того, как привыкните к работе во вкладке «Текст», визуальный отдел редактора Вордпресс можно будет отключить, просто проставив галочку в персональных настройках раздела «Пользователи».
Создание рубрик, меток, раздела ссылок и записей в WordPress
Желательно все это продумать заранее, чтобы у вас был уже план действий. Вы можете сразу составить перечень рубрик (категорий), которые будут содержать посты на заданную тему, или же добавлять их в процессе развития своего проекта. Зайдите во вкладку «Рубрики» раздела «Записи»:

Здесь в левой части интерфейса будет представлена форма, в которую вписываете название категории, ярлык латинскими символами, который будет практически частью URL адреса страницы. Также Вордпресс позволяет создавать иерархию, поэтому вы должны указать, является ли вновь создаваемая рубрика родительской (включающей подрубрики) или нет:

Ну а с правой стороны будет находится список уже существующих категорий, которые в ходе развития проекта можно полностью редактировать, изменяя их название, ярлык (для URL) и описание, а также порядок иерархии (например, можно назначить родительскую рубрику для данной категории), и даже полностью их удалять.
Для этого достаточно кликнуть по одной из находящихся там ссылок, которые появляются при подводе курсора:

Точно такой же принцип действует при создании меток, или тегов:

Метками отмечаются наиболее близкие по какому-то параметру статьи и/или принадлежащие определенному циклу публикаций. Это очень удобно для читателей, поскольку обычно под каждым из постов, отмеченных одной и той же меткой, обычно указываются ссылки на материалы из той той же серии, в которых есть недостающая информация по данной теме.
Технически вывод «похожих записей» реализуется, например, с помощью плагина Related Posts или добавления специального кода (хотя такой метод желательно использовать, когда вы достаточно изучите файловую структуру шаблонов темы WordPress и базовые принципы работы движка).
Для написания очередной статьи (создания новой страницы записей) нужно пройти в подраздел «Добавить новую», где также находится упомянутый выше редактор WordPress. С правой стороны есть возможность сразу же, не переходя в специальный раздел, отметить, в какой из рубрик из числа имеющихся будет опубликован новый пост, а также выбрать метку:

Кроме этого, можно добавить новую рубрику или метку/метки, тут же вписав ее название в соответствующее поле. Сам редактор здесь выглядит точно также, как и в разделе добавления статических страниц:

Если вы нуждаетесь в подробных рекомендациях о том, как грамотно написать статью в свой блог, используя возможности редактора, или корректно составить текст и оптимизировать его с точки зрения современного SEO, то перейдите по указанным линкам.
Кроме всего прочего, в Вордпрессе существует еще один раздел — рубрики ссылок (одна из них по умолчанию именуется Blogroll), в который можно перейти из то же бокового меню админ-панели:

Вы можете редактировать название, ярлык или описание уже имеющихся рубрик («Изменить», «Свойства»), удалять их, добавлять новые:

В эти рубрики размещают полезные ссылки на важные ресурсы (например, партнерские) схожей вашему сайту тематики (чтобы не последовало санкций со стороны ПС). Чтобы перейти к списку определенной рубрики, нажмите на число, указывающее на количество содержащихся в ней ссылок.
А если желаете получить реестр линков во всех рубриках, то используйте переход на страницу «Все ссылки» из бокового меню. Впрочем, здесь вы также можете отфильтровать линки нужной вам рубрики, изменить или удалить их поодиночке или скопом (для этого отметьте нужные галочками и выберите соответствующее действие из выпадающего списка):

Как узнать ID категории, статической страницы или записи
Иногда в процессе работы по оптимизации сайта WP необходимо знать идентификатор (ID) различных страниц вашего ресурса, значением которого является число. Это сделать крайне просто, нужно просто предварительно авторизоваться в админке.
Для того, чтобы подсмотреть айди страницы с определенной статьей, перейдите в раздел «Записи» и подведите курсор к названию нужного поста:

В результате внизу в строке состояния браузера увидите ее адрес, в составе которого будет указана цифра, которая и является искомым ID. Действия по выявлению идентификаторов рубрик и статических вебстраниц абсолютно идентичны. В первом случае вам нужно будет переместиться в подраздел «Рубрики», а во втором — в раздел «Страницы».
В продолжение этой части статьи считаю необходимым предложить вам очень информативный видеоролик о создании записей, рубрик и страниц в WP:
Настройка меню WordPress
Без меню, которое помогает ориентироваться посетителям и выбирать парой кликов нужный материал, не может обойтись уважающий себя админ современного блога. Чтобы редактировать уже имеющуюся или добавить новую менюшку, перебирайтесь в соответствующую вкладку:

Тут можно как угодно тасовать и изменять содержание основного меню или вновь созданного вами: включать в него новые элементы из других разделов, изменять их порядок, перетаскивая мышкой, удалять ненужные (для этого раскройте блок необходимого элемента, кликнув по треугольничку). Можно также полностью удалить менюшку:

В зависимости от структуры темы WP, используемой вами, меню может располагаться, например, под (над) шапкой блога или в боковой панели (сайдбаре). У меня в соответствии с указанными на скриншоте настройками в меню включены статические страницы, причем в нужном мне порядке, то есть слева направо (в настройках админки это соответствует очередности сверху вниз):

Некоторые темы могут поддерживать сразу два верхних меню (например, в одно возможно включить статические страницы, в другое — рубрики). Вы в силах создать свой вариант меню (даже несколько), не удаляя прежнего (возможно, в один прекрасный момент оно вам понадобится), и поменять одно на другое одним щелчком мышки (см. предпоследний скриншот).
Во вкладке «Внешний вид» вы можете редактировать, в том числе в визуальном режиме все элементы вашей темы, включая ее меню. Здесь же находятся виджеты, с помощью которых определяется оформление сайдбара и футера (подвала) вашего блога.
Управление комментариями
На очереди комментарии, которые являются важнейшей составной частью любого блога. Если перейти в одноименный раздел из той же боковой панели слева в админке, то сможете производить с ними абсолютно любые действия (как со своими, так и с теми, которые оставили читатели) — ответить, одобрить, изменить, отправить в спам, просмотреть историю, удалить (для этого подведите курсор к нужному комментарию):

Если желаете воздействовать сразу на несколько комментариев, отмечаете их галочками, выбираете из выпадающего списка «Действие» желаемую операцию (отклонить, одобрить, пометить как спам, удалить), а затем жмете на кнопку «Применить».
Если отметите чекбокс напротив опции «Автор», то все галочки будут отмечены либо сняты (в зависимости от состояния). Также есть возможность отфильтровать комменты и проверить их на спам, воспользовавшись соответствующими кнопочками.
Прежде, чем перейти к наполнению блога контентом, советую должным образом настроить комментарии, поскольку, как я уже отметил, это очень важная составляющая. Кстати, вы в силах запретить комменты для любой страницы со статьями, перейдя в раздел «Записи» — «Все записи», предварительно нажав «Свойства» после подвода курсора:

Далее снимаете галочку с опции «Разрешить комментарии». Естественно, процесс обратимый и вы в любое время вновь их можете включить, просто заполнив чекбокс. Точно также можно запрещать-разрешать комментарии для статических веб-страниц. С этой целью зайдите во вкладку «Страницы» — «Все страницы» и точно также возле нужной нажмите «Свойства».
Библиотека медиафайлов и работа с ними
Работая с редактором, можно вставить в текст прямо в ходе написания статьи необходимые аудио-, видеоролики или картинки из галереи изображений. А вообще работа с медиафайлами происходит в соответствующем разделе админ панели Вордпресс:

В библиотеке перед вами представляется возможность совершать абсолютно любые действия с файлами, включая их поиск из имеющегося набора, редактирование, загрузка с компьютера и их удаление. Ежели нажать на кнопку «Добавить новый», то появится инструмент для автоматической загрузки одного или даже нескольких медиафайлов с компьютера (правда, весить каждый из них должен не более 50 Мб):

Можете сразу перетащить один или группу файлов прямо из интерфейса любой программы либо из стандартного загрузочного окошка Windows (в этом случае нужно нажать «Выберите файлы»).
Если желаете добавить сразу несколько медиафайлов (загрузить их в пакетном режиме), то предварительно выберите их, используя сочетание левой кнопки мышки и Shift либо Ctrl на клавиатуре. Затем зажмите выбранные файлы опять же левой кнопкой и перетащите их в указанную область, после чего отпустите. В результате произойдет их автоматическая загрузка:

В общем, все быстро и просто. Идем дальше. Чтобы изменить свойства какого-либо файла, просто нажмите на него. Надо сказать, что аудио- и видео файлы в корне изменять нельзя. Можно только поменять их заголовок, описание либо подпись.
Гораздо больше возможностей предоставлено Вордпрессом в отношении изображений. Справа в открывшемся после клика по файлу окне редактирования будет блок, где можно изменить или ввести текстовые характеристики, включая подпись, атрибут Alt и описание:

Если кликнуть по ссылке «Изменить другие детали», то откроется HTML редактор, посредством которого появится возможность форматировать текст описания, выделив, например, какой-нибудь фрагмент жирным. Отсюда же можно перейти на страницу вложения изображения для ее просмотра.
В левой части той же области редактирования будет выбранная нами картинка и кнопка «Редактировать», после щелчка по которой появится возможность производить еще некоторые действия с картинкой.
Например, повернуть ее по часовой стрелке или в обратном направлении, отобразить по горизонтали или вертикали, масштабировать, обрезать или настроить миниатюру (уменьшенное изображение). Напротив почти каждой опции стоит значок вопроса, при нажатии на который вы получите информацию, каким образом пользоваться данной возможностью.
Плагины и инструменты, расширяющие функционал WP
В разделе «Плагины» можно производить все возможные действия с расширениями, которые обогащают базовый функционал движка Вордпресс (тут полновесный мануал об их установке, активации, обновлении и удалении), также можете познакомиться с теми плагинами, которые наиболее важны для блога.
В админке Вордпресса присутствует еще вкладка «Инструменты»:

Оттуда возможна установка специальных модулей, которые выполняют такие операции как импорт записей, комментариев, пользователей и даже медиафайлов из авторитетных сервисов Blogger, LiveJournal, Movable Type и TypePad, Tumblr, данных из файла экспорта WordPress.
Также можно инсталлировать расширение, которое будет импортировать ссылки в формате OPML. Кроме того, вам вполне по силам осуществить импорт SEO-данных:

Правда, я до сих пор не использовал эту возможность ни на одном из своих ресурсов (просто не было необходимости), поэтому не могу доподлинно сказать, как все это работает. Но, возможно, кто-то из читателей не понаслышке знаком с данной опцией и поделится подробностями в комментариях. В заключение видео, где предоставлен общий обзор управления сайтом: