Здравствуйте, уважаемые читатели! Сегодня хочу рассказать, как сделать бэкап сайта (или резервное копирование) при помощи плагина WordPress Backup to Dropbox. Этот плагин позволяет скопировать не только базу данных, но также все файлы ресурса на облачный сервис Дропбокс.
Для чего же нужно копирование сайта? Представьте себе, что результатом некоторых непредвиденных действий на хостинге стала потеря всех файлов и базы данных вашего проекта. Хорошо, если хостер регулярно делает бэкапы сайта, тогда всегда можно при форс-мажорных обстоятельствах к нему обратиться; кстати, хостинг Спринхост, которым пользуюсь я, поступает именно так. Но всегда могут случиться какие-то изменения. Ну перестали осуществляться по каким-то причинам резервные копирования, что же делать? Вот тогда помогает и сделанная плагином WordPress Backup to Dropbox копия сайта. Кстати, альтернативным вариантом является резервное копирование плагином BackWPup.

Прежде чем перейти непосредственно к описанию работы плагина, необходимо дать разъяснения собственно сервиса, где будут храниться копии файлов, а также данных. Сначала вкратце, что такое облачные сервисы, одним из которых является Dropbox. Эти сервисы делятся на две составляющие: front end (часть пользователя, которая включает компьютер и приложение для доступа), также back end («облачная» часть системы). Эти две составляющие связаны между собой сетью интернет.
Когда вы регистрируетесь, получаете возможность синхронизировать файлы, находящиеся на нескольких компьютерах. То есть можно быстро и удобно делиться файлами со своими друзьями. Вот пример, который очень показателен: вам необходимо выполнить некоторую работу, пользуясь программой Microsoft Office, но на компьютере ее нет; тогда можно воспользоваться облачным сервисом, запустив программу онлайн.
Конечно, сейчас существует немало сервисов, которые предоставляют подобные услуги. К тому же каждый из них имеет свои плюсы и минусы, везде свои правила, платные услуги, которые включают различные тарифные планы. Чем дороже, тем больше возможностей он дает. Я дал коротенькую характеристику понятию «облачный сервис» вообще, но нас, конечно, интересует именно Дропбокс, поскольку предоставляет бесплатно 2 Гб пространства под хранение файлов, что вполне достаточно, чтобы сделать бэкап сайта; а еще потому, что именно этот сервис используется для резервного копирования плагином Wordpress Backup to Dropbox.
Дропбокс — как зарегистрироваться и скачать приложение
Итак, переходим к основному. Сначала регистрируемся на официальном сайте Dropbox.com. Для этого заполняете нижеследующую форму:

Нажимаете кнопку «Create account». После этого вам предложат сохранить установочный файл на компьютер:

Нажимаете «Сохранить». Следом появится окно:

Если автоматически не началась загрузка, то есть не появилось диалоговое окно с предложение сохранить загрузочный файл, кликните по ссылке «restart the download». Ниже дана пошаговая инструкция начала установки приложения Дропбокс: запускаете сохраненный ранее загрузочный файл dropbox.exe; в появившемся диалоговом окне, которое запрашивает разрешение на внесение изменений, нажимаете «Yes»; для установки приложения нажимаете «Install».
Установка стандартная, ничего сложного нет. Единственное, можете выбрать диск, на который будете устанавливать приложение. По умолчанию там стоит C; но мне, например, удобнее использовать диск D, куда я и инсталлировал приложение. После установки будет видна папка Dropbox:

Кликнув по ней, увидите, что она состоит из 3 подпапок:

В «Photos» можно хранить свои фотографии, подпапка «Рublic» предназначена для публичного пользования, наконец, «Getting Started» содержит небольшую инструкцию по пользованию сервисом Dropbox, правда на английском языке. Чтобы поделиться файлом, например, с другом, необходимо скопировать его в «Public». Для этого выбираете файл→ нажимаете правую кнопку мышки→далее Dropbox→Copy public link:

Да, забыл уточнить, папки на компьютере будут синхронизированы с аккаунтом Dropbox, который будет выглядеть так:

Ну вот вкратце, что такое облачный сервис Дропбокс, для общей информации это было необходимо. Теперь переходим непосредственно к описанию того, как сделать бэкап сайта (резервное копирование) при помощи плагина WordPress Backup to Dropbox.
WordPress Backup to Dropbox: установка, настройка и тестирование
1. Скачайте плагин Backup to Dropbox на компьютер. Процедура стандартная, если непонятно, почитайте инструкцию по установке плагинов для WordPress, которую я подробно описывал здесь. Последним шагом активируйте расширение.
2. После активации надо авторизовать плагин. Заходите на вкладку «Backup»→«Settings»:

Там нажимаете «Authorize»:

3. Далее, если вы еще не вошли в свой аккаунт Дропбокса, придется ввести логин и пароль, после чего увидите следующее окно:

Нажимаете «Allow», следующей должна будет информация об удачном соединении с аккаунтом Dropbox:

4. Теперь возвращаемся обратно в админку вордпресс в тот же раздел, нажимаем «Continue»:

5. Теперь необходимо настроить WordPress Backup to Dropbox надлежащим образом. В разделе «Настройки» указываем папку, в которую будет осуществляться резервное копирование.

Время в графе «День и Время» лучше выбрать ночное. Например, Среда 03:00; обычно в это время нагрузка на сервер минимальная. «Периодичность» — частота, с которой будет производится бэкап сайта. Думаю, раз в неделю нормально для среднего сайта или блога. Ставим «Еженедельно».
6. Теперь установим папки, которые следует исключить из резервного копирования. Для плагина wordpress backup to dropbox таковой является подпапка backups. Для этого необходимо кликнуть по папке wp-content и напротив открывшейся backups поставить галочку:

Не забываем нажать кнопку «Сохранить изменения», чтобы сохранить настройки. Теперь все настройки произведены, в определенное время, которое вы указали, будет производится автоматический бэкап сайта. Но это пока не все. Попробуем произвести тестирование работы плагина. Для этого нажимаем «WPB2D», затем «Backup log» и «Начать резервное копирование»:

В процессе бэкапа сайта будете наблюдать следующую картину в админ-панели WordPress:

После того, как бэкап завершиться, вы увидите зеленую галочку в правом нижнем углу панели вашего компьютера рядом с логотипом dropbox, а в админ панели в разделе «Настройки» следующую запись:

Все, бэкап сайта успешно завершен, в следующий раз он будет производиться по ранее установленным параметрам. На этом сегодня завершаю свой пост, который занял, к моему удивлению, немало времени. Надеюсь, теперь знаете, как правильно сделать бэкап сайта используя плагин Backup to Dropbox.


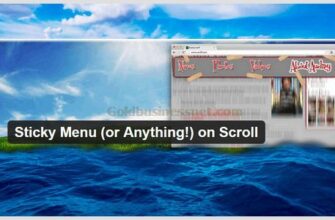

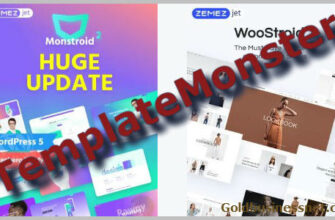

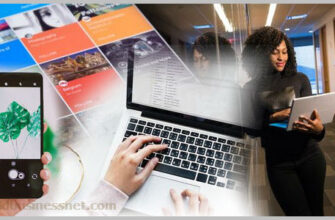


Планирую воспользоваться данным сервисом и сделать бэкап, только позвольте уточнить с момента написания статьи, изменений никаких не было?
Что Вы имеете ввиду под изменениями? Я по-прежнему с успехом пользуюсь данным сервисом и осуществляю бэкапы своего ресурса. Дропбокс весьма подходящая площадка для этих целей.
То что описано в статье и так понятно, я надеялся найти здесь ответы на вопросы:
1) На какой срок прокачивается аккаунт после приглашения юзеров? Т.е. Мне дали дополнительные 500 мб на год или навсегда?
2) Если же бонусные мегабайты через год исчезнут то удалятся ли мои файлы, или мне придет оповещение чтоб я слил себе файлы?
3) Можно ли выложить не файл а целую папку в паблик?
Евгений, то что понятно Вам не означает, что понятно всем без исключения. Я пишу так, чтобы как можно больше пользователей получили необходимую информацию. Отвечаю по пунктам:
1. Если Вы имеете ввиду те 500 мб, которые получаете за привлечение реферралов, то думаю, что честно заслужили их и их у Вас не отнимут. Говорю это, поскольку сам уже больше года пользуюсь сервисом Дропбокс и бонусные мегабайты только растут. А вообще, если Вы заметили, целью данной публикации был не полный анализ облачного сервиса Дропбокс, а лишь описание возможности осуществлять бэкап сайта. А для этих целей полученных при регистрации 4 Гб хватает с лихвой.
2. Второй вопрос вытекает из первого, практически я уже на него ответил. Если же Вы хотите получить более надежную информацию, то свяжитесь с их службой поддержки. Как я уже отметил, не пользуюсь Дропбокс в полном объеме, а лишь для создания резервных копий своего проекта.
3. Ну и третий вопрос связан с первыми двумя. Если бы я пользовался полным функционалом облачного сервиса Дропбокс, то не сомневайтесь, описал бы все подробно. Однако не вижу причины, почему Вы не можете выложить в паблик целую папку.
Это программа сохраняет только фото и тексты или сам сайт движок тоже будет сохранен?
Это полный бэкап, тем он и ценен. В случае утери Вы восстанавливаете и базу данных, и все файлы.
Спасибо автору за подробный и весьма нужный материал. «Улетел» мой блог, как и описано выше. Ринулся было на сохраненные у себя «БЕКАПЫ», а с меня требуется …ПАРОЛЬ (?) Хотя бы знал заранее, а так получилось — когда «жареный петух в (одно) место клюнет…! Вот и остался без Б.Д., и резервного копирования. Нет представления о ПОЛНОМ ВОССТАНОВЛЕНИИ утерянного блога! Даже и скопирую бекап, или файлы, а НЕ проходил практически сей школы, и при утере — ПОЗДНО! Пить «БОРЖОМИ@? когда легкие отвалились! Успехов Вам. в благих намерениях!
Мне очень жаль, Александр! Увы, пострадал не Вы один; даже известные в сети блогеры в свое время попадали в такую ситуацию. А какой у Вас хостинг, если не секрет? Я бы порекомендовал Спринтхост, у них есть служба помощи онлайн, предварительно можно проконсультироваться.