Здравствуйте, уважаемые читатели блога Goldbusinessnet.com! Продолжим сегодня рассматривать самые востребованные web-обозреватели (тут о понятии браузер, какой из них самый быстрый и вообще самый лучший).
Одним из лидеров по популярности среди них является на данный момент Гугл Хром, продолжающий стремительно прогрессировать. Только лишь за год его популярность выросла на 10% и он уверенно находится на первом месте по числу пользователей как в мире, так и в рунете.

И такой успех достигнут менее, чем за пять лет существования! Согласитесь, это впечатляет. Однако зацикливаться на использовании одного лишь Google Chrome не стоит. У его конкурентов тоже есть сильные стороны, которые подходят для выполнения определенных задач. Одной из целей этого цикла статей и является облегчить вам выбор и возможность остановиться на одном из web-браузеров как инструменте для работы в сети. Сегодня очередь Хрома продемонстрировать свои плюсы и минусы.
Скачать и установить web-браузер Google Chrome, некоторые его особенности
Для начала хотелось бы отметить, что неплохо было бы зарегистрироваться и создать свою учетную запись в Google, таким образом вы получите доступ ко всем сервисам этого поискового гиганта, ведь Chrome является одним из его детищ. Чтобы скачать и установить бесплатно последнюю версию Гугл Хром, нужно перейти на официальную страницу, где вы должны принять стандартные условия предоставления услуг, кликнув по соответствующей кнопке, после чего начнется автоматическая загрузка и установка браузера на компьютер.

Однако в случае неудачи можно сохранить альтернативный установочный файл и установить Chrome в любое время, запустив его вручную. Причем, если вы желаете скачать файл для установки Хрома только для своего аккаунта, то загружайте с этой страницы, при необходимости инсталлировать браузер для всей системы скачивайте отсюда. Как видите, при использовании альтернативных файлов можно инсталлировать Гугл Хром в любое время без подсоединения к интернету. Как вы, наверное, поняли из выше сказанного, Chrome является многопользовательским web-браузером, то есть позволяет иметь на одном компьютере каждому пользователю отдельный аккаунт со своими настройками.
Теперь посмотрим, что нам предлагает Google Chrome имея ввиду доступность и легкость его использования. Надо сказать, что интерфейс этого вэб-браузера весьма аскетичный в отличие от тройки других самых популярных обозревателей Mozilla Firefox, Интернет Эксплорер и Opera (бесплатно скачать, включая Opera Mini на телефон, установить и настроить этот браузер). Но в этом и его плюс, поскольку простой дизайн дает больше пространства и легче воспринимается.
Гугл Chrome, безусловно, не только вышел на первые позиции по популярности, но и является самым быстрым web-браузером по результатам многочисленных тестов. Конечно, те, кто имеют скоростной интернет, этого не замечают, но вот для более медленного интернет-соединения это действительно сказывается серьезно. Поэтому пользователям стоит обратить на это внимание.
Chrome мой основной браузер, который является идеальным вариантом при работе со своим сайтом. Но здесь есть нюансы. Иногда для этого подходит и Мазила (тут о том, как бесплатно скачать, установить и настроить Mozilla), который потребляет меньше всего памяти. А это крайне важно, когда вы открываете много вкладок, что в некоторых случаях неизбежно, и тогда избегаете нервных минут в виде зависания приложений и страниц.
Впрочем, здесь еще многое зависит от мощности и производительности операционной системы, так что даже при работе со своим ресурсом в браузере Хром можно чувствовать себя вполне комфортно, что и происходит в моем случае. К тому же сила привычка, знаете ли, сказывается. Конечно, без Мазилы Фаерфокс в любом случае не обойтись, поскольку это самый расширяемый веб-браузер и имеет много полезных дополнений, в том числе необходимых вебмастеру. Google Chrome, к сожалению, пока этим похвастать не может.
Как настроить Google Chrome, работа в браузере
Переходим к настройкам Гугл Хрома, которые располагаются в непривычном для многих месте, а именно, справа в окне вэб-браузера. Честно говоря, мне это особенно нравится, так как создает комфорт при работе, особенно, когда нужно быстро воспользоваться в ходе процесса какой-нибудь опцией. Для того, чтобы настроить Chrome, щелкните по значку в правом верхнем углу, после чего появится контекстное меню:

Основные настройки, общие для всех браузеров, вполне понятны. Использовав клик по соответствующей строке в контекстном меню, можно открыть новую вкладку, новое окно, открыть окно в режиме инкогнито (тоже самое, что и приватный просмотр в Мозиле), простым переключением значков «+» и «-» соответственно уменьшить или увеличить масштаб страницы (кстати, очень удобно, когда нужно сделать скриншот для статьи). Нажав на кнопку рядом справа от опций масштабирования, перейдете в полноэкранный режим.
Далее, есть возможность очистить историю посещений (всю или частично, выбрав нужные страницы). Для этого щелкните по строчке «История», при этом настройки откроются в новой вкладке, как, впрочем, при редактировании любых настроек. Также можете посмотреть, какие загрузки были осуществлены посредством web-браузера. О просмотре в режиме инкогнито мы будем говорить в отдельной статье, как и о том, зачем нужен аккаунт Google Chrome и как в него войти.
Особое внимание я хотел бы уделить диспетчеру задач, который имеется в функционале Хрома. Для того, чтобы активировать его, надо пройти по пути «Инструменты» → «Диспетчер задач». В результате откроется окно, в котором будет отражена информация о потребляемой памяти и нагрузке, создаваемой на процессор каждой отдельной вкладкой, приложением или расширением.

Выделение отдельного процесса для каждой вкладки обеспечивает не только возможность отключить эту вкладку в случае ее зависания, что никоим образом не окажет влияния на состояние других, но и создает условия для скоростной и надежной работы вэб-браузера в целом. Это одна из причин, по которой Хром снискал славу самого быстрого на сей момент.

С помощью нажатия на кнопку «Завершить процесс» можно закрыть любую проблемную вкладку или приложение. Для этого необходимо предварительно выбрать соответствующую строчку, после чего кнопка примет активное состояние.

Здесь же, в разделе «Инструменты», кликнув по определенной строке, есть возможность получить данные и произвести настройку расширений для Google Chrome, указать кодировку страницы, и, что очень важно для вебмастеров, просмотреть исходный код вебстраницы, а также воспользоваться инструментом разработчика, который является встроенном аналогом замечательного плагина Firebug для браузера Фаерфокс (здесь об этом расширении подробнее).
Кроме этого, если нажмете на строчку «Удаление данных о просмотренных страницах…», откроется окно редактирования, в котором можно удалить историю, в том числе кеш (здесь — что такое кэш браузера и как его очистить, читайте подробнее).
В заключение этой части хотел бы отметить важную вещь, касающуюся безопасности работы в любом вэб-браузере. Лично я использую для хранения паролей программу Кипас (тут о менеджере и генераторе KeePass детально), которая выдержала испытание временем и является исключительно надежной.
Закладки в Google Chrome, верхняя и боковая панель закладок
Прежде всего, отмечу, что добавить ту или иную понравившуюся вэб-страницу в закладки можно одним кликом мышки по значку звездочки, расположенному в конце адресной строки.

Причем тут же будет предложено выбрать соответствующую папку, если закладки упорядочены по темам, либо удалить, если вы вдруг передумали. Очень удобно в Хроме реализована настройка закладок. При подводе курсора мыши все в той же правой части окна web-браузера к строке «Закладки» откроется еще одно меню, где можно упорядочить панель тем или иным способом.

Например, щелкнув по строке «Показывать панель закладок», инициируем появление списка этих самых закладок чуть пониже адресной строки.

Я же, например, испытываю какое-то особое чувство к боковой панели, которую также вполне по силам реализовать в Хроме. Для этого надо просто нажать на «Диспетчер закладок», в результате данного действа искомая опция появится в левой части окна браузера.

Здесь можно упорядочить ваши закладки, распределив их по папкам, каждая из которых будет соответствовать определенной теме. Впрочем, после выполнения необходимых настроек диспетчер закладок можно закрыть с легким сердцем и пользоваться уже верхней панелью, если боковая по каким-то причинам вас не устраивает.
Кроме всего прочего, здесь есть такая интересная опция как импорт закладок и настроек из других web-браузеров или панели вебмастеров. Это очень сильно экономит время, когда нужно перейти на работу в Гугл Хром, сохранив большую базу настроек из другого вэб-браузера. Для осуществления импорта достаточно использовать из меню строку «Импортировать закладки и настройки».

Из выпадающего списка необходимо выбрать место, откуда будет осуществляться импорт и отметить галочками нужные компоненты, затем активировать процесс путем клика по соответствующей кнопке. Мы рассмотрели основные особенности работы в Хроме, двигаемся дальше, выделив еще некоторые характерные фишки.
Если щелкнуть по опции «Настройки» из меню, то на соседней вкладке, что очень удобно, появится список опций, которые можно настроить по своему желанию. Сверху под заголовком «Вход» можно осуществить синхронизацию данных, используя аккаунт Гугля, нажав на кнопку «Вход в Crome». Но поподробнее это рассмотрим в отдельном мануале.
Вполне себе можно выбрать страницы, которые будут открываться при каждом запуске Хрома. Для этих целей существует «Начальная группа».

Если желаете, чтобы в браузере открывались те вебстраницы, с которыми вы работали при последнем сеансе до закрытия окна браузера, нужно отметить «Последние открытые страницы». При щелчке по ссылке «Добавить» откроется дополнительное окно. Если подвести курсор мышки к строчке с гугловским логотипом, то активируется крестик, нажатием на который ликвидируем открытие вэб-страницы по умолчанию, коей является стартовая страница Гугл. Для добавление своей web-страницы вводим ее URL в соответствующее поле. Нажатием на «ОК» подтверждаете настройку.

Идем дальше. В группе «Внешний вид» можно установить кнопку для домашней web-страницы, которая будет установлена в начало адресной строки. По умолчанию, естественно, такой вэб-страницей служит гугловская, но вы можете изменить и выбрать другую по своему желанию, нажав ссылку «Изменить».

Здесь же можно установить тему оформления для Google Chrome. С этой целью можно посетить интернет магазин, нажав на кнопку «Выбрать тему». Причем изменить тему можно в любое время, в том числе восстановить по умолчанию.
Функция живого поиска, работа с омнибоксом (адресной строкой)
Теперь остановимся на том, как организован поиск в Гугл Хром. Это очень важная часть настроек, потому что позволяет легко и быстро искать необходимую информацию. Для этого существует следующий блок «Поиск».

Прежде всего скажу, что адресная строка в Chrome (которую кличут еще омнибоксом), куда вводится URL той или иной web-страницы, является одновременно и окном поиска, что, согласитесь, весьма удобно. Для поиска в интернете нужно просто ввести запрос и нажать клавишу «Enter». Отобразятся результаты из поисковой системы, установленной по умолчанию, которой, опять же вполне логично, оказывается Гугл. Для того, чтобы избежать этого безобразия и установить другой поисковик, из выпадающего меню надо отметить подходящую вам ПС для омнибокса.

Однако это еще не все. Таким макаром мы выбираем единственную поисковую систему по умолчанию из основного списка, который невелик. Есть возможность его расширить из дополнительного перечня, который откроется при нажатии на «Управление поисковыми системами».

При наведении курсора на определенный поисковик, активируется надпись «Использовать по умолчанию», в результате клика по которой эта поисковая система переместится в верхний перечень и при поиске в адресной строке (омнибуксе) результаты будут выдаваться в той ПС, которую установили. Если в последствии возникнет желание поменять выбранный поиск, то можно это сделать уже из верхнего списка, осуществив аналогичные действия. Как видите, вполне возможно интегрировать различного вида поиск, в том числе расширенный и пользовательский поиск на определенном сайте.
Теперь самое время разобраться с функцией живого поиска, интегрированной в вэб-браузер. Как же использовать живой поиск? Для этого необходимо поставить галочку напротив соответствующей опции, как указано на пред- предыдущем скриншоте. В результате по мере ввода поискового запроса под адресной строкой будут появляться предполагаемые словосочетания на основе ранее просмотренных или даже URL. Если одна из строк окажется искомой, можно нажать на нее и сразу переместиться на нужную web-страницу.

В том случае, если вводимое в омнибокс слово, по предположению Гугл Хром, является искомым для вас, по результатам предыдущих посещений он по мере ввода может подставить выделенное синим цветом окончание. Если это то, что нужно, просто нажмите на клавишу «Enter».

Возможно, под омнибоксом окажутся другие подходящие страницы, тогда просто щелкните по нужной ссылке. Если ничего подходящего нет, нажмите на клавишу «Backspace» для удаления выделенного синим цветом окончания.
Как обновить браузер Гугл Хром
И напоследок хотел бы немного рассказать об алгоритме обновления Google Chrome. Обновляться вэб-браузер должен постоянно, что и происходит. Это играет огромную роль не только с точки зрения исправления различных багов предыдущих версий, но и оказывает положительное влияние на обеспечение безопасности.
Вообще-то все обновления осуществляются браузером в автоматическом режиме, поэтому особенно волноваться не стоит. При желании можно получить информацию об обновлениях, щелкнув по полю «О браузере Google Chrome» все из того же расположенного справа меню.

В данном случае видно, что установлена последняя версия. В случае необходимости обновиться появится соответствующее извещение, этот процесс потребует минимум усилий с вашей стороны. В основном это пока все, о чем я хотел рассказать. В дальнейшем я планирую еще уделить время визуальным закладкам для Google Chrome и некоторым другим фишкам, в том числе темам для Гугл Хром. Засим разрешите на сегодня распрощаться, пожелав всем читателям здоровья и удачи.







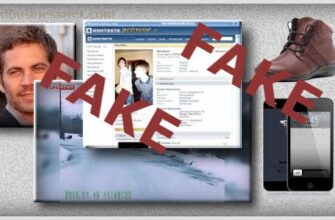

Здравствуйте.
Очень полезная и интересная статья!
Спасибо Вам за эту информацию.
Пожалуйста, Таня.