Здравствуйте, уважаемые читатели блога Goldbusinessnet.com! Долго думал и все-таки решил написать об обозревателе Интернет Эксплорер, который имеет вполне богатую историю, содержащую и взлеты, и падения.
Этот вэб-браузер (здесь — что такое браузер, какой из них самый лучший) имеет достаточно вариантов названий: IE, Internet Explorer, MSIE. Последняя аббревиатура выдает его принадлежность великому и могучему MicroSoft, что говорит о многом.

Прежде всего о том, что у разработчиков Explorer существует громадный ресурс средств и возможностей, позволяющих постоянно совершенствовать свое детище и за счет постоянных инноваций и внедрения новых функциональных возможностей идти впереди своих конкурентов. По большому счету так и происходит и IE занимает ведущие позиции в мире, потому как более 55% всех пользователей отдают предпочтение этому браузеру.
Однако, все познается в сравнении. Ведь еще в конце прошлого-начале этого века доля Internet Explorer на мировом рынке составляла более 90%. Но конкуренты (прежде всего, Mozilla Firefox, Opera и, особенно, Google Chrome) сделали за это время гигантский шаг вперед, в то время как представители Майкрософта упустили этот рывок, надеясь на свою непогрешимость.
Эта уверенность была основана на том, что корпорации Microsoft львиная доля рынка операционных систем (Windows), с которыми в комплекте поставлялись разные модификации Internet Explorer. Только благодаря этому обстоятельству удалось удержать значительную часть своего превосходства.
Однако абсолютное лидерство было утеряно. Это случилось в силу того, что ряд модификаций IE оказались крайне неудачными, до сих пор вебмастера клянут Эксплорер 6 версии как эталон головотяпства и несуразности. Ведь этот браузер, в отличие от тех же Мазилы, Оперы и Хрома, совершенно не был адаптирован к требованиям валидности CSS и HTML кода (здесь и здесь о проверке сайта на ошибки с помощью W3C валидатора, утвержденного одноименным Международным Консорциумом).
По этой причине вебмастерам пришлось буквально изгаляться, чтобы более-менее приводить свои web-сайты в соответствии с требованиями кроссбраузерности (тут о необходимости одинакового отображения сайта в разных браузерах). Игнорировать Internet Explorer 6 было никак нельзя ввиду его широкого распространения среди пользователей, несмотря на все его “косяки”.
Впрочем, это касается также 7 и 8 версий Explorer, хотя в них уже были исправлены многие недостатки. Разработчикам MSIE пришлось засучить рукава и настигать ушедших вперед конкурентов. И только начиная с версии Internet Explorer 9 удалось усовершенствовать обозреватель настолько, что он стал практически вровень с конкурентами в плане валидности кода, безопасности и функционала.
Как я уже упоминал выше, ввиду неудачного периода, когда Майкрософт породил монстра по имени IE6 (так и хочется сказать, что выпустили джина из бутылки), корпорация потеряла абсолютные лидерские позиции на рынке браузеров. Однако этот гигант имеет весьма сильные рычаги, чтобы воздействовать на ситуацию и вернуть себе былое могущество в этой области, об этом я уже отмечал выше. Это то и удивительно, как MS смог упустить ситуацию из-под контроля, имея такой ресурс.
Но, пусть с опозданием, Микрософт начал выправлять ситуацию. Первым шагом было использование возможности манипуляций при помощи операционных систем Windows (Vista, XP, 7, 8), с которыми в еще большем масштабе пошло распространение Эксплорера. Как известно, в части ОС MicroSoft является безусловным лидером.
В качестве второго шага нужно было догнать конкурентов (опять же в лице Google Chrome, Opera и Firefox) в части подведения обозревателя к общепринятым нормам в плане корректности кода и соответствия его международным стандартам. После выхода Internet Explorer 9, 10 и даже уже 11 модификации можно сказать, что и этот этап позади. Более того, последние версии Эксплорера отличаются очень высоким уровнем безопасности, значительно превышающим этот аспект у конкурентов.
Чтобы не быть голословным, приведу результат анализа известной кампании NSS Labs, которая тестировала способность ведущих браузеров блокировать загрузку вредоносных программ:

Тестированию, наряду с Internet Explorer 10, подверглись еще 3 популярнейших обозревателя. В качестве резюме этого испытания лишь скажу, что только пользователи Эксплорера будут защищены от 20 атак вредоносных программ из 20. Стопроцентный результат! Выводы делайте сами.
Кстати, это то, что касается противодействия зловредам. А вот если говорить об обеспечении безопасности серфинга в интернете, то у меня стойкое неприятие использования в качестве хранителя паролей менеджера любого обозревателя, даже самого надежного. Для этих целей я использую сторонний софт, а именно KeePass, который обеспечивает не только автоматическую авторизацию на сайтах, но и помогает осуществить доступ к файлам собственного ресурса, например, по протоколу ФТП (тут о клиенте FileZilla).
На мой скромный взгляд, Микрософту осталось сделать еше один шаг, чтобы восстановить статус-кво, а именно, придумать некоторые фишки, чтобы окончательно переманить какую-то часть пользователей на свою сторону, хотя, конечно, сделать это в ближайшее время будет непросто, ведь у многих в памяти еще 6 и 7 версии.
Надеюсь, дорогие читатели, что вы не в обиде за такое долгое вступление, но иначе я поступить никак не мог. Необходимо было выдать информацию, вкратце описывающую историю становления браузера Explorer, чтобы вы могли принять решение об его использовании не на основании моих голословных советов, а опираясь на привходящие факты.
Как скачать подходящую версию IE в зависимости от ОС
В общем случае скачать подходящую версию Интернет Эксплорер в зависимости от операционной системы можно с официальной страницы Microsoft абсолютно бесплатно:
Причем версия Эксплорера зависит от модификации операционной системы, которая у вас установлена. Например, для владельцев Windows XP последней версией является IE 8 и более новая уже недоступна (в этом случае при переходе на вебстраницу скачивания именно Explorer 8 и будет предложен). Для имеющих в своем арсенале Windows Vista максимум возможного — IE 9. Я использую семерку, поэтому не упустил предоставившуюся возможность и смог скачать Internet Explorer 10:

Ну, и пользователи, владеющие Виндоус 8, имеют полное право скачать Эксплорер 11 версии, как видно из выше расположенного скриншота. Также желающим вполне доступна модификация Explorer, заточенная под поисковую систему Yandex и включающую в себя Элементы Яндекса (скачать можно отсюда).
На основании выше сказанного четко прослеживается политика Майкрософта, которая заключается в стимулировании пользователей на приобретение новых продуктов, вследствие чего расширяется круг потенциальных клиентов. Хотите IE 10? Будьте любезны установить Windows 7 вместо XP, ну и так далее. Конечно, такую политику нельзя назвать в полном смысле гибкой и чистоплотной, но что делать.
Конкуренты (Мазила, Опера, Хром) предоставляют новейшие разработки практически для всех ОС, но огромная популярность Виндоус в мире и привязка к ней браузера MSIE, который поставляется в комплекте, дает возможность осуществлять подобную стратегию.
Настройки Internet Explorer 10
Вначале скажу, что после установки десятой версии Эксплорера счастливые его обладатели смогут в полной мере насладиться его скоростной работой, по крайней мере, я обратил на это внимание. После открытия окна браузера можете убедиться, что десятка предоставляет широкие возможности редактировать надстройки Internet Explorer, как вашей душе угодно.
Рассмотрим надстройки в окне браузера. По умолчанию отображается панель «Меню», однако, если проследовать по пути «Вид» → «Панели инструментов» и проставить галочки в соответствующих строчках, то можно добиться отображения дополнительных панелей, например, командной строки:

В результате получаем такую картину:

Теперь подключим какое-нибудь дополнение в качестве надстройки. Для этого из контекстного меню
«Сервис» → «Настроить надстройки» выбрать соответствующее расширение и нажать на кнопку «Включить»:

Если же снять галочку напротив опции «Закрепить панели инструментов», то появившуюся строку можно перетаскивать вправо-влево вплоть до противоположного края окна браузера:


Для того, чтобы это осуществить, нужно подвести курсор к появившейся после снятия флажка вертикальной пунктирной линии до момента, пока курсор не примет форму направленной в противоположные стороны стрелки. Зажав левой кнопкой мышки эту область и не отпуская ее, тащить до нужного места. После этого отпускаете кнопку и надстройка займет новое место. Впоследствии для отключения надстройки можно просто нажать на расположенный рядом красный крестик и подтвердить действие, кликнув в появившемся диалоговом окне по кнопке «Отключить».
Далее. Если проследовать по пути «Вид» → «Панели браузера» и выбрать из списка любую из трех строчек («Избранное», «Веб-каналы», «Журнал»), то образуется левая панель с этими тремя вкладками:

Избранное — это URL наиболее важных для вас web-страниц, которые открываете в Эксплорере (ну, или наиболее посещаемых) и возможность добраться до них с помощью одного клика. Для добавления новой вэб-страницы жмите на «Добавить в избранное» (кстати, по своей сути избранное в IE то же самое, что закладки в других браузерах).
Чтобы отредактировать по своему желанию данную вкладку, нажимаете на маленький треугольник рядом с кнопкой «Добавить в избранное» и в раскрывшемся меню кликаете по строке «Упорядочить избранное». В результате появится диалоговое окно в котором можно распределить порядок расположения URL-адресов, разместить их по тематическим тут же созданным папкам, переименовать и удалить ненужные адреса папки.
Вэб-каналы это не что иное как RSS-лента тех блогов и сайтов, которые вы посещаете. Это очень удобная опция в Internet Explorer. Можно сразу же ознакомиться с содержанием вэб-канала любого ресурса. С этой целью достаточно открыть вебстраницу с нужным сайтом и нажать на соответствующую кнопку RSS, находящуюся в командной строке. Правда, надо иметь ввиду, что если сайт не имеет RSS-ленты, эта кнопка не будет активной.

После клика по кнопке RSS справа откроется веб-канал данного ресурса, с которым вы можете ознакомиться. После этого при желании сразу есть возможность оформить подписку, кликнув по кнопке «Оформить подписку». После этого действия появится диалоговое окно, в пределах которого дан полный набор действий: в графе «Имя» поставьте свое название данного канала (при желании, естественно). Чтобы поместить ссылку на этот веб-канал в отдельную папку, тут же ее создайте. Для его добавления на панель избранного поставьте соответствующую галочку. После всех этих манипуляций жмете на «Подписаться».
Ну и, наконец, журнал представляет из себя историю посещений web-страниц за определенное время. Как посмотреть историю в Internet Explorer? Просто открываете вкладку «Журнал», где из выпадающего меню настраиваете параметры просмотра сайтов (по дате, по посещаемости, по порядку посещения и т.д.). Кстати, группу вкладок «Избранное|Веб-каналы|Журнал» можно выудить также, если нажать на значок звезды в правом верхнем углу окна обозревателя.
Наверное, давние приверженцы Internet Explorer знают, где находятся основные настройки браузера IE. В этом смысле в 9 и 10 версиях ничего не изменилось. Идем по пути «Сервис» → «Свойства браузера» из левого меню либо кликнув по значку шестеренки в правом верхнем углу и видим знакомый блок, отображаемый в диалоговом окне:

Во вкладке «Общие» при нажатии на кнопку «Удалить» и проставив галочки напротив нужных категорий добьетесь удаления всех предназначенных для этой операции категорий истории обзора. В список этих категорий входят: временные файлы (кэш браузера), куки (cookie), журнал, журнал загрузок, данные вэб-форм, сохраненные пароли, а также данные фильтрации Activex и защиты от слежения Internet Explorer (о последней категории поговорим чуть ниже). Если желаете настроить кэш и задать условия для хранения посещенных страниц в виде журнала, жмите на кнопку «Параметры».
Из самых важных опций можно отметить, что во вкладке «Содержание» можно настроить контроль за разрешенным для просмотра вэб-содержимым, если кликнуть по кнопке «Семейная безопасность». Во вкладке «Конфиденциальность» можно, например, проставив напротив соответствующих опций галочки, включить блокирование всплывающих окон и заставить Эксплорер отключать панели инструментов и расширения во время использования режима InPivate (приватный просмотр) для ускорения работы браузера. А в общем, настройки даны по умолчанию, которые должным образом протестированы для обычного пользователя и обычно меняются те из них, которые необходимы для выполнения определенных действий.
Некоторые возможности последних версий Эксплорера
Итак, мы разобрали вкратце, как настроить основные функции Интернет Эксплорер. Теперь же я хочу поговорить немного о тех положительных моментах в последних версиях IE 9 и 10, которые призваны немного улучшить ситуацию с продвижением этого детища Микрософта и, возможно, в недалеком будущем завоевать новых приверженцев.
1. Эксплорер 10 использует ресурсы видеокарты при формировании страниц, это один из источников оптимизации скорости его работы. Надо сказать, после его установки и запуска я сразу почувствовал на практике, что он гораздо шустрее своих предшественников.
2. По примеру всех своих конкурентов, от которых дяденьки из MSIE не хотят отставать, теперь и в Explorer адресная строка совмещена с поиском. Этот механизм работает подобно функции живого поиска в Google Chrome. По мере ввода искомого слова или словосочетания будут предлагаться различные варианты из базы поисковой системы, установленной по умолчанию:

А если поисковик (в данном случае Bing) посчитает какое-либо слово искомым на основании аналитических изысков, он может подставить его окончание, окрашенное синим. Все для пользователя, все для экономии времени. Кстати, если вы считаете, что нужно интегрировать дополнительно какую-нибудь ПС, то нет проблем. Для этого просто нажмите на кнопку «Добавить», после чего вы перейдете на страницу с коллекцией различных расширений. Там нужно нажать на иконку того поиска, который нужен, например, Яндекс. В результате вас перекинет на страницу загрузки, где кликаете по ссылке «Добавить в Internet Explorer».
3. Как было уже описано выше, высокий уровень безопасности, гарантированный пользователям Explorer со стороны разработчиков. Мне понравилось, что в командной строке присутствует в отдельном виде раздел «Безопасность», в котором можно по отдельности применять функции защиты:

InPrivate — режим приватного просмотра подобно тому, как это реализовано, например, в Хроме (здесь — как скачать последнюю версию Гугл Хром ) или в Мазиле (а здесь — скачать браузер Mozilla Firefox бесплатно). Посредством просмотра InPrivate можно скрыть данные о сеансе просмотра, а именно, куки, временные файлы Интернета, журнал и другие сведения. При этом панели инструментов и дополнения по умолчанию отключаются. Иногда очень востребованная опция.
Защита от слежения — эта функция появилась уже в IE 9. Она предотвращает отправку информации о просматриваемых сайтах сторонним лицам (например, рекламодателям, которые собирают статистику о поведении пользователей) и тем самым гарантирует конфиденциальность всех действий в интернет пространстве. После клика по соответствующей строчке появится диалоговое окно, в котором будет ссылка «Получить из интернета списки защиты от слежения», нажав на которую, вы попадаете снова на вэб-страницу коллекции дополнений Explorer, где для добавления списка нажимаете «Add» напротив выбранной иконки.
После добавления списка данную функцию можно активировать, нажав на кнопку «Параметры» и проставив напротив загруженного списка (или списков) Вкл. Надо иметь ввиду, что при активной защите от слежения некоторые элементы содержимого сайтов могут быть недоступными. Впоследствии можно включать и выключать защиту от слежения таким же образом.
Фильтрация ActiveX. Активекс — это механизм, используемый большинством информационных ресурсов в интернете для просмотра видео, анимационных элементов и т.д. Некоторые составляющие этой технологии могут навредить безопасности компьютера или замедлять его работу. Для активации или деактивации этой функции достаточно кликнуть по соответствующей строке в блоке «Безопасность».
Фильтр SmartScreen обнаруживает сайты с вредоносным программным обеспечением и web-сайты, созданные с целью осуществления фишинга (получения мошенническим путем личных данных пользователя). С помощью этой технологии можно проверить уровень безопасности любого ресурса. Если же вы каким-то образом вдруг решите, что какой-то вэб-ресурс кажется подозрительным, можно сообщить об этом в кампанию Microsoft, заполнив специальную форму, которая появится при переходе «Фильтр SmartScreen» → «Сообщить о небезопасном веб-сайте». В дальнейшем SmartScreen будет предупреждать об этом сайте при переходе на любую из его страниц.
4. Появление в новейших модификациях IE современного менеджера загрузок. Попасть в него можно, выудив из верхнего меню или из командной строки «Сервис» опцию «Просмотреть загрузки» (в качестве альтернативы возможно использование клавиш Ctrl+J на клавиатуре). В появившемся окне получите всю информацию о произведенных через IE загрузках. Кроме этого, перейдя по находящейся внизу окна загрузок ссылке «параметры», сможете определить папку, в которой будут находится скачанные файлы.
5. Ну, и теперь приятная новость для вебмастеров, куда же без этого. Microsoft в свое время набедокурил со своими старыми версиями Эксплорера, которые шли наперекор всем новациям и стандартам в области web-разработок, в результате чего бедным вебмастерам приходилось добиваться правдами и неправдами корректного отображения страниц своего сайта в этом браузере и путем использования различных хаков добиваться его кроссбраузерности, о чем я сказал выше. Теперь он пытается исправить ситуацию, да и от конкурентов негоже отставать.
Поэтому начиная уже с Microsoft Internet Explorer 9 появилась опция «Средства разработчика», которую можно вызвать из верхнего меню или из той же командной строки «Сервис» либо простым нажатием на клавишу F12. Это встроенное дополнение является аналогом знаменитого расширения Firebug (об этом плагине для браузера Firefox я уже писал). Причем существует возможность не только онлайн редактировать HTML и CSS код, наблюдая тут же визуальные изменения на странице, но и посмотреть, как будут выглядеть элементы при использовании предыдущих версий обозревателя Internet Explorer:

6. Надо сказать, что самые популярные браузеры используют все новейшие функции и примочки, часто копируя их друг у друга. Это является большим плюсом для пользователей, ведь привычки к давно изученному и знакомому очень сильны у людей за редким исключением, поэтому далеко не всегда есть желание изменять им. Вот появилось, допустим, очень нужная вам фишка в каком-либо обозревателе, а вы привыкли к другому браузеру, который вам кажется наиболее удобным, но страсть как не хочется менять привычный инструмент на другой ради этой новой опции.
А вот если и в любимом вами браузере появляется похожая штучка, это уже совсем другое дело. Правда та функция, о которой я скажу ниже, не так уж важна, но тем не менее. Речь об аналоге Экспресс-панели в Опере (тут — скачать бесплатно, установить, обновить и настроить браузер Opera), который присутствует теперь в Эксплорере. Если вы откроется пустую вкладку, то на вебстранице увидите такую картину:

Тут в прямоугольных формах размещены фавиконы (здесь — как создать иконку favicon для сайта) наиболее посещаемых вами вэб-ресурсов. Это дополнительная опция, с помощью которой можно попасть на нужный вебресурс одним щелчком мышки. Для того, чтобы приукрасить картинку, можно установить визуальные закладки Яндекса, об этом я еще напишу в последуюших публикациях.
Как обновить и как удалить Интернет Эксплорер
Для того того, чтобы уяснить принципы, которые определяют обновление Internet Explorer, необходимо еще раз напомнить, что этот браузер тесно привязан к операционной системе Windows, поэтому если у вас лицензионная версия этой ОС, то никаких шагов для отслеживания обновлений предпринимать не нужно. Найдите из раздела верхнего меню «Справка» → «О программе»:

Здесь дана полная информация о текущей версии IE и ссылка на официальную страницу MS, где детализируется описание последнего обновления. Обязательно поставьте флажок напротив опции «Устанавливать новые версии автоматически», чтобы избежать головной боли по поводу отсутствия автомтического обновления.
Что же касается того, как удалить IE, то опять же все определяется на привязке этого браузера к Windows. Если у вас установлена, например, Виндоус 7, то, чтобы удалить (вернее, отключить) текущую версию Эксплорера, надо нажать на кнопку «Пуск», выбрать оттуда пункт «Панель управления», затем «Программы» → «Программы и компоненты» и из левого меню — «Включение или отключение компонентов Windows». Появится окошко, в котором необходимо снять флажок напротив нужного элемента.

Но! Тут же возникнет предупреждение о том, что удаление Internet Explorer может привести к нежелательным последствиям:

Оно вам надо? Если ответ положительный, то смело жмите на кнопку «Да». Я же стараюсь не делать лишних телодвижений, которые могут привести к новой головной боли. Поэтому постарайтесь избежать таких радикальных шагов, тем более, что само наличие в операционке IE не влияет отрицательно на ее работу. К тому же для вебмастеров желательно наличие на своем компьютере самых популярных браузеров для регулярной проверки корректности отображения в них элементов страниц своего вэб-сайта. В заключение короткое видео по теме:








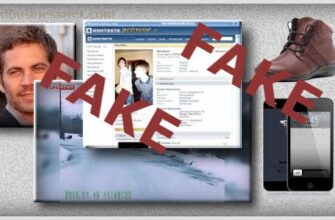

У меня в избранном журнал поиска вместо журнала посещений. Как это исправить?
Dia555, попробуйте из верхнего меню пройти «Вид» — «Панели инструментов» — «Панель избранного». В результате в левой панели будут отображаться три вкладки: «Избранное», «Веб-каналы», «Журнал». Если Вы имели ввиду, что у Вас уже установлены эти три вкладки, а во вкладке «Журнал» установлен журнал поиска, то нужно нажать на маленький треугольник справа на панели журнала поиска, тем самым вызвав выпадающий список, в котором щелкнуть по одной из строк (просмотр по дате, по сайту, по посещаемости, по порядку посещения). Это и будут различные разделы журнала посещений. Надеюсь, я Вам помог.
http://spvcomp.com/img/stat/history/internet_explorer8.jpg Если вы про эту панель говорите, то у меня выпадает только строчка журнал поиска и все.
Ну да, эту панель я и имел ввиду.
Ну да
С другой стороны, нынешние версии просто капец, как далеко прыгнули…
Странное дело вообще… Он просто кошмар, что делает с сайтом. Если в Google Chrome отображается всё гуд, то в I.E. как попало. По-моему, так разработчики браузеров должны подстраиваться под стандарты W3C, а не программисты под браузеры, что бы в итоге извращаться, пытаясь заставить какой-либо браузер отображать всё как положено. Есть стандарт — его нужно придерживаться. Иначе он не нужен вовсе.
Ну да, есть такое дело, в этом вопросе Вы полностью правы и спорить здесь глупо, поэтому пользователи и недовольны. Но в последних версиях ситуация потихоньку стала выправляться.
«По большому счету так и происходит и IE занимает ведущие позиции в мире, потому как более 55% всех пользователей отдают предпочтение этому браузеру.»
55% ? Это из 1000 ?
из 100.