Здравствуйте, уважаемые читатели блога Goldbusinessnet.com. Думаю, всем известно о таком текстовом редакторе как простой блокнот (Notepad), который поставляется в комплекте ПО операционной системы Windows. Так вот, несмотря на общность названий, разница между ним и нашим сегодняшним героем Нотепад плюс плюс такая, как между первым черно-белым телевизором и современным HD устройством с кучей функционала.
Данный софт обладает просто огромными функциональными возможностями, кои еще можно расширить с помощью многочисленных плагинов, каждый из которых выполняет свою задачу (наиболее популярные и нужные из них мы разберем в статье отдельно).

На основании всего выше сказанного, а также учитывая огромную популярность этого редактора, можно сделать очевидный вывод, что он может стать настоящим профессиональным инструментом для программистов и вебмастеров. Все подробности о нем ниже.
- Скачивание, установка Нотепад ++ и его базовые опции
- Самые полезные возможности продвинутого блокнота
- Функционал для работы с документами в редакторе
- Для чего нужен Менеджер плагинов и как его использовать
- Как установить Plugin Manager при его отсутствии в комплекте
- Как расширить возможности Notepad++ за счет плагинов
- Применение Notepad++ для ФТП-соединения с удаленным сервером посредством плагина NppFTP
- Проверка орфографии текста с помощью DSpellCheck
Скачивание, установка Нотепад ++ и его базовые опции
Итак, скачать Notepad rus (на русском) вы можете с официального сайта этого софта, где всегда найдете актуальную на текущий момент версию (кликните по ссылке «Download» свежего релиза, расположенного в самом верху странички):

При этом, в комплектацию программы включены десятки языков, в том числе и русский. Очень важный момент: если у вас вариант 64-битной Виндовс, то менеджер плагинов (Plugin Manager) будет недоступен и его придется устанавливать отдельно (это очень нужный модуль, который экономит массу времени в процессе расширения функционала). Имейте это ввиду.
Кроме всего прочего, отсюда вы можете скачать и портативную версию Notepad plus plus, которая не требует инсталляции. Просто распаковываете архив и пользуетесь.
Но и установка стандартной вариации редактора интуитивно понятна и происходит в обычном режиме, не представляя никаких сложностей. Запускаете скачанный установочный файл, после чего следуете указаниям Менеджера, который подскажет все действия на каждом шаге установки.
А теперь отметим для себя преимущества Нотпада с двумя плюсами, которые делают его самым востребованным и популярным:
- основным плюсом продвинутого блокнота является то, что он абсолютно бесплатен;
- существует сразу несколько видов комплектации Нотепад, что дает пользователям выбор;
- вероятно, редактор немного уступает по своим возможностям программам вроде WISIWIG, Dreamweaver или HomeSite что касается выполнения супер сложных задач. Но, тем не менее, его функционал достаточно широк, чтобы удовлетворить потребности вебмастеров и программистов в их каждодневной работе;
- по скорости и по количеству потребляемых ресурсов Notepad ++ безусловно превосходит многие платные аналоги.
Далее выделим наиболее полезные и часто используемые функции этого редактора. При этом будем исходить из того, что данный софт предназначен в первую очередь для составления и изменения содержания документов, написанных на самых различных языках программирования, а также HTML, CSS и PHP файлов, которые применяются при создании сайта, в том числе на каком-то из современных движков (здесь сведения о лучших CMS).
Самые полезные возможности продвинутого блокнота
1. Поиск (горячие клавиши Ctrl+F) выражений, слов или совокупности определенных символов и знаков можно производить как в открытых документах, так и во всех текстовых файлах, находящихся в конкретной папке:

Есть возможность настроить поисковой режим (обычный, расширенный либо с применением регулярных выражений) с заменой найденных по запросу элементов, которые по умолчанию будут выделены зеленым цветом, на нужные, а также подсчитать их общее количество.
2. Настройка горячих клавиш. Это делается из верхнего меню «Опции» — «Горячие клавиши», где в списке присутствует огромное количество функций, часть из которых уже имеет готовые сочетания по умолчанию. Дважды кликнув левой кнопкой мышки по выбранной строчке, которая олицетворяет нужную вам опцию, вы можете установить для нее свой вариант:

Причем, есть очень полезный инструмент подсказки, который выводит сообщение «CONFLICT FOUND!» при попытке создать сочетание клавиш, которое уже имеется в списке. Это очень удобно, поскольку нет необходимости каждый раз вручную перелопачивать весь перечень по этому поводу. В этом случае просто указываете другой вариант горячих клавиш.
3. Подсветка синтаксиса для нескольких десятков языков программирования (Assembly, Batch, C++, CSS, Diff, Erlang, Forth, HTML, Intel HEX, Java, Javascript, Pascal, PHP, Ruby, Shell, SQL, XML и других). Установить подсветку для документа на нужном языке можно из раздела «Синтаксисы» того же верхнего меню:

Настроить оформление подсветки в редакторе возможно во вкладке «Опции» — «Определение стилей», где сначала выбираете общую тему из выпадающего списка, а затем для каждого элемента соответствующего языка (подразделы «Язык» и «Стиль») можно установить свою цветовую гамму и шрифты:

4. Нотепад дает возможность совершить шаг назад или вперед в процессе редактирования (то есть, либо возвращаться к прежней редакции документа, либо отменять этот возврат) с помощью соответствующих стрелочек на панели управления:

Эти действия позволительно реализовать также посредством горячих клавиш Ctrl+Z (назад) и Ctrl+Y (вперед). Поскольку число таких шагов ничем не лимитировано, вы получаете отличную возможность спокойно тестировать различные варианты документов при редактировании, не опасаясь сотворить какую-нибудь критическую ошибку, способную привести к фатальным последствиям. К слову, отмена или повтор действий производится и из раздела «Правка»:

5. С помощью вкладок в Notepad плюс плюс можно открывать сразу несколько файлов для их редактирования аналогично вкладкам в любом современном браузере:

Причем, цвет значка дискетки в соответствующей вкладке подскажет вам, какие из открытых документов вы уже сохранили после редактирования (синий цвет), а какие остались пока не сохраненными (красный цвет на активной вкладке и пурпурный — на неактивной). Исправить ситуацию и сохранить новую редакцию файлов (одного или всех сразу) можно нажатием того же символа с дискеткой на панели инструментов.
Кроме того, вкладки можно перетаскивать, зажав мышкой, в любом направлении, сворачивать, а также закрывать их нажатием на крестик:

Если перейдете из верхнего меню в раздел «Опции» — «Настройки», то во вкладке «Общие» можете настроить действия со вкладками по своему усмотрению, заполнив чекбоксы напротив соответствующих опций (например, установить их вертикальное расположение с левой стороны или запретить перетаскивание мышкой):

Необходимо заметить, что обычно настройки по умолчанию являются оптимальными и подходят большинству пользователей. Это касается практически любого софта, и Notepad plus plus здесь не исключение. Не зря разработчики уделяют этому аспекту особое внимание, тем самым экономя драгоценное время, которое можно потратить на другие важные вещи.
Наверное, поэтому лично меня в этом смысле все устраивает и я ничего в настройках не менял. Хотя у вас могут быть другие соображения на этот счет и вы сможете в любое время нужные вам функции в разделе «Опции» настроить по своему разумению.
Функционал для работы с документами в редакторе
Редактирование любых файлов занимает определенное время и требует при этом внимательности и прилежания, поэтому Нотепад++ предоставляет набор средств, позволяющих упростить и облегчить процесс. Ниже мы их и рассмотрим.
1. Notepad plus plus позволяет проконтролировать, все ли HTML теги закрыты. Если кликнуть по какому нибудь открывающему тегу в документе, то при наличии закрывающего (или наоборот) оба они будут подсвечены. Более того, пунктирная линия, соединяющая их, даст представление о содержании, расположенном внутри блока, который находится между этими тегами:

Удобства при работе с файлами такого формата добавляет также возможность раскрывать и скрывать отдельные независимые блоки с помощью значков «плюс» и «минус». Ну и нумерация строк в этом смысле не является лишней.
2. С помощью той же подсветки кода мы определяем, не отсутствует ли какой-нибудь важный элемент в коде. После приобретения некоторых навыков вы уже сможете находить такой участок не напрягаясь по изменившемуся цвету определенного фрагмента, который логически с ним связан. Вот пример двух вариантов одного и того же кусочка PHP кода, где в первом случае не достает одного элемента (на скриншоте он сверху), а во втором — ошибка исправлена:

Обратите внимание на код, находящийся в верхней части. Цвет угловой скобки, расположенной после отсутствующего символа, отличается от расцветки открывающей скобки. В результате исправления ошибки путем вставки недостающего знака их цвет стал одинаковым. Кроме того, посмотрите на участки кода до и после редактирования (куски, обведенные красной и зеленой рамкой соответственно). Заметили разницу?
3. Посредством той же подсветки синтаксиса можно выделять кодовые фрагменты, которые заключены в фигурные {}, квадратные [] или стандартные () скобки. При щелчке по одной из них (неважно, закрывающей или открывающей) подсвечиваются обе, что тоже очень удобно:

4. Автозавершение является еще одной фишкой, призванной облегчить работу с текстовыми файлами. Эта опция, установленная по умолчанию, дает возможность автоматически завершать набираемое вами слово. С этой целью достаточно выбрать из таблички с подсказкой нужное (например, свойство CSS) и нажать «ENTER »на клавиатуре:

5. Перемещение документа, ярлык которого находится на рабочем столе, прямо в окно Нотепада plus plus — еще одна возможность оптимизации работы с файлами. Ну, это совсем несложно, тем более, что такая операция наверняка вам известна, поскольку предусмотрена во многих программах. Просто хватаете c поверхности рабочего стола ярлык нужного документа мышкой и осуществляете знакомое действие «drag-and-drop» (бери-и-брось).
6. Перетаскивание выделенного фрагмента кода внутри самого документа. И здесь все проще простого: выделяете курсором нужный кусок, зажимаете его мышкой и помещаете в нужное вам место.
7. Есть возможность ставить маркеры в важных местах содержания открытого в окне блокнота документа. Это еще один шажок разработчиков по направлению к пользователям. Выбираете нужную строку и ведете курсор влево, пока он не примет вид стрелки, направленной вверх-вправо. После этого щелкаете левой кнопкой мышки, в результате чего появляется отметка, напоминающая объемное изображение шара синего цвета:

Проставлять маркеры вы можете посредством сочетания клавиш Ctrl+F2 (а также удалять их при необходимости), устанавливая необходимые места с помощью стрелок «вверх» и «вниз» на клавиатуре. Прокручивать содержание файла между маркерами сверху вниз возможно, если последовательно нажимать на F2, а в обратную сторону — используя горячие клавиши Shift+F2.
8. В случае использования в работе HTML файла существует возможность просмотреть вид кода в соответствующем браузере. Для этого используйте «Запуск» из верхнего меню:

Выбираете из списка обозреватель (Firefox, IE, Chrome или Safari) и жмете на него левой кнопкой мышки. Ежели вы планируете лицезреть код в другом браузере, то кликаете по первой строке «Запуск», а затем вводите местоположение нужного файла .exe:

Далее запускаете обозреватель (в моем примере это Opera), щелкнув по соответствующей кнопке.
9. Сохранение файла в нужной кодировке очень важный момент. При создании сайтов различной направленности мне очень часто удавалось избегать появления кракозябров, которые возникают из-за сохранения документа с русским текстом в Windows-1251. Вот пример:

Чтобы избежать этой неприятности, надо перед вставкой текста на русском языке на вебсайт применять для содержащего его файла кодировку UTF-8 (без BOM). Либо преобразовать в эту кодировку уже имеющийся документ, после чего кракозябры будут успешно заменены вполне читабельным текстом. В Notepad плюс плюс для этого есть все возможности:

Нужно обязательно использовать UTF-8 (без BOM), так как при кодировке в UTF-8 может происходить добавление невидимых символов, в результате чего отображение текстового содержания может быть некорректным либо нарушена работоспособность всего файла, отвечающего за отображение тех или иных элементов.
По этой причине в Нотепаде ++ по умолчанию уже установлена опция преобразования всех новых документов в UTF-8 (без BOM) (в самих настройках она указана как UTF-8):

Советую во избежания неприятностей в таком виде так все и оставить.
10. Вам может понадобиться после окончания работы с текстовым файлом вывести на печать его содержимое. Согласно настройкам по умолчанию документ будет отпечатан практически в первозданном виде. Но вы можете изменить его оформление из того же раздела «Опции» — «Настройки» во вкладке «Печать», установив собственную цветовую схему и/или добавив отступы, а также настроив колонтитулы.
Для чего нужен Менеджер плагинов и как его использовать
Возможности Нотепада plus plus зиждутся не только на базовых функциях, использовать которые вы сможете сразу после его установки, но и на дополнительных, вносимых плагинами, которые добавляются по мере необходимости в соответствии с вашими потребностями.
И вот здесь Plugin Manager (Менеджер плагинов) играет не последнюю роль. Именно с помощью этого модуля можно быстро найти нужные плагины (которых, кстати говоря, целая уйма) и затем добавить их безо всяких проблем в редактор. Перейти к Менеджеру можно из верхнего меню:

После нажатия на соответствующий пункт выпадающего списка перед вами откроется окно со списком всех возможных плагинов. Чтобы установить нужные, просто отметьте их галочками и нажмите кнопку «Install»:

По окончании инсталляции любого расширения в появившемся диалоговом окне, в котором будет сообщение о необходимости перезагрузки редактора, нажимаете «Да» (после этого действия произойдет активация установленного плагина):

Как я отмечал в начале статьи, Менеджер должен находиться в комплекте с самим Нотепадом, если вы устанавливаете программу на 32-битную ОС Виндовс. Для 64-битной вариации этой операционной системы Plugin Manager в составе редактора отсутствует.
Но не всегда такой расклад имеет место. Лично я однажды столкнулся с ситуацией, когда после скачивания программы и установки ее на 32-разрядную Windows Менеджера плагинов не оказалось. Точно не могу сказать, по какой причине произошел этот конфуз, но то, что такое может быть, непреложный факт.
Поэтому я решил втолкнуть в эту и так объемную статью еще и информацию о том, как добавить Plugin Manager отдельно, если он отсутствует. Думаю, это кому-нибудь да поможет.
Как установить Plugin Manager при его отсутствии в комплекте
Итак, если вы столкнулись с выше описанной ситуацией и после установки Notepad++ модуля у вас не оказалось, бить тревогу и рвать на себе волосы не стоит. Проблема решается довольно просто. С этой целью перебираетесь на официальный сайт разработчика Plugin Manager, чтобы скачать последнюю версию:

Скачиваете архив ZIP на компьютер и распаковываете его. После распаковки перед вами будут две папки, вам понадобится только «Plugins». Открываете ее и перемещаете находящийся там файл PluginManager.dll в директорию установленной программы Notepad++ — plugins. Затем перезагружаете программу, если она у вас была открыта, после чего Менеджер обязательно должен появиться на своем законном месте.
Как расширить возможности Notepad++ за счет плагинов
Надеюсь, вы осознали, как с помощью Менеджера можно устанавливать любой из плагинов, а теперь осталось рассмотреть те, которые действительно могут оказаться полезными.
Прежде, чем перейти к описанию некоторых нужных расширений, следует сделать небольшое отступление, поскольку есть одна тонкость в плане возможного конфликта горячих клавиш, о назначении которых было сказано выше.
Дело в том, что каждый загружает плагины в разной последовательности и комплект необходимых расширений тоже может быть различным. А для активации тех или иных опций автоматически может присваиваться набор быстрых клавиш в качестве альтернативы. Так вот, вполне может оказаться, что такое сочетание уже имеется в функционале Нотепада, поэтому необходимо назначить новое:

На основании выше сказанного рекомендую после установки нужных вам расширений обязательно просмотреть вкладку «Plugin commands» на предмет конфликтов сочетаний клавиш. Ежели таковые имеются, вы их сразу распознаете по красному фону строки. В этом случае нужно просто найти другой вариант быстрых клавиш, который бы был уникальным. Ну а теперь обещанный перечень полезных модулей.
1. Compare — дает возможность сравнить два документа. Но сначала его необходимо установить через Plugin Manager:

Чтобы активировать работу плагина, нужно из верхнего меню перейти в «Плагины» — «Compare» — «Compare» либо использовать клавиши Ctrl+Alt+C (не забывайте о возможном конфликте). В итоге в окне программы наряду с документом в активной вкладке откроется содержание соседнего файла:

Для удобства анализа двух CSS, HTML, PHP или простых текстовых документов Нотепад осуществит подсветку различий в каждом из них. Причем, для сравнения можно располагать их содержание как в вертикальном, так и в горизонтальном положении.
Чтобы поменять вид отображения, подведите курсор к разделительной полосе, кликните правой кнопкой мышки и из появившегося контекстного меню выберите «Rotate to left» или «Rotate to right» (повернуть направо или налево).
Возврат в стандартный режим работы можно осуществить двумя путями. Для закрытия активного сеанса сравнения файлов надо из того же раздела «Плагины» — «Compare» нажать на строчку «Clear active compare» либо использовать сочетание клавиш Ctrl+Alt+X.
А с целью очистки всех результатов сравнительных анализов примените пункт «Clear all compares» или Ctrl+Alt+Shift+Z (кстати эти горячие клавиши уже в моей редакции, поскольку произошел-таки конфликт, о возможности которого я говорил в начале этого раздела статьи).
2. TextFX — имеет массу полезных опций для редактирования PHP, CSS и HTML файлов, поэтому настоятельно рекомендую его установить. После его инсталляции и перезагрузки редактора в меню последнего появится новый пункт «TextFX». Все фишки этого плагина просто нереально описать даже вкратце, поэтому сами попробуйте выбрать для себя подходящие:

В качестве примера я опишу действие одной из них (выделена на выше находящемся скриншоте красной рамкой), которая инициирует автоматическое закрытие HTML/XML тегов. Если вы активируете эту опцию простым нажатием на нее, то ко всем парным открывающим HTML тегам, которые вы будете вводить, автоматически добавится закрывающий.
3. WebEdit — плагин, помогающий заключать нужный фрагмент в тот или иной HTML тег (это могут быть списки, таблицы, заголовки разного формата, контейнеры div и т.п.):

Для того, чтобы выполнить эту задачу, выделяете необходимый вам кусок в содержании документа и выбираете нужный тег из списка.
4. Light Explorer — открывает Менеджер файлов в левой части окна редактора. После инсталляции посредством Менеджера и стандартной перезагрузки блокнота с 2 плюсами для активации достаточно кликнуть по его названию из списка «Плагины»:

Кстати, и здесь ввиду имевшего место конфликта быстрых клавиш мне пришлось установить новое сочетание (Alt+E) вместо автоматически сформированного Alt+A.
Применение Notepad++ для ФТП-соединения с удаленным сервером посредством плагина NppFTP
Это, пожалуй, один из самых востребованных плагинов для тех, кто занимается вебмастерингом, поскольку позволяет соединяться по ФТП с хостингом, где «живет» сайт, и редактировать файлы ресурса на удаленном сервере. Конечно, для решения такой задачи есть еще и менеджер FileZilla, но в определенных ситуациях работать с текстовыми файлами мне, например, удобнее в продвинутом Нотепаде. После установки расширение должно появиться в списке «Плагины»:

Если нажмете на пункт «Show NppFTP Window», то справа появится специальное окно, в котором после соединения будут отображаться все файлы на удаленном сервере. Если вы далее планируете использовать Нотепад в качестве FTP клиента для редактирования файлов сайта, щелкните по значку шестеренки и выберите из выпадающего меню «Profile Settings»:

Прежде всего, нажатием кнопочки «Add new» вызваете диалоговое окно, в котором прописываете название профиля, вписываете домен сайта (Hostname) и определяете тип протокола (FTP).
Имя пользователя (Username) и пароль (Password) для соединения по ФТП обычно высылаются на электронную почту при регистрации места для сайта либо эту информацию можно найти в панели управления, где вам будет предоставлен аккаунт в процессе покупки хостинга (здесь все подробности этой операции).
Нужно иметь ввиду, что при снятой галочке напротив опции «Ask for password» у вас будет возможность внести в соответствующее поле пароль доступа к файлам вебсайта. Но гораздо более безопасно заполнить все-таки чекбокс и каждый раз при соединении с сервером вводить пассворд, который будет запрашивать Notepad. При этом для хранения и автоматического ввода паролей лучше всего применять какой-нибудь надежный сторонний софт (рекомендую KeePass).
После всех настроек схему FTP соединения с удаленным сервером и получения любого файла сайта для его редактирования можно представить в следующем виде:

Проверка орфографии текста с помощью DSpellCheck
Задачей этого популярного дополнения является осуществление тестирования правописания текстов с точки зрения грамматики. В принципе, данный плагин уже должен присутствовать в базовой комплектации программы и активироваться из верхнего меню (ежели все-таки он отсутствует, то установите его через Plugin Manager, благо операция уже знакома):

По умолчанию есть возможность проконтролировать на правильность написания исключительно англоязычные документы (чтобы проверка осуществлялась на автомате, нажмите «Spell Check Document Automatically»). Для того, чтобы установить, скажем, русский язык, потребуется еще загрузить и соответствующий словарь.
Прежде, чем идти дальше, отмечу следующий важный момент. Возможно, в обычном варианте инсталлировать словарик вам не удастся, поэтому лучше открыть Notepad с администраторскими правами (для Windows 7, например, требуется кликнуть по ярлыку редактора правой кнопкой мышки и выбрать из контекстного меню пункт «Запуск от имени администратора»).
Продолжим. Для установки словаря надо перейти в настройки, щелкнув по пункту «Settings…»:

Тут лучше использовать дефолтную библиотеку Hunspell, поскольку в этом случае не придется предпринимать никаких дополнительных телодвижений кроме, собственно, установки словаря для нужного языка. Жмете на кнопку «Donload Dictionaries», после чего выбирайте подходящий язык (в данном примере — русский) из перечня поддерживаемых:

Через некоторое время появится сообщение, что словарик для русского языка инсталлирован. Жмете «ОК», после чего из выпадающего списка напротив опции «Language» находите «Russian»:

Щелкаете последовательно по кнопочкам «Apply» и «OK», этими действиями вы подтверждаете сохранение настроек. В итоге в списке DSpellCheck появится русский наряду с английским и впоследствии вы сможете переключаться между ними для проверки документов на этих языках:

Конечно, для выполнения задачи можно подключить специализированные онлайн сервисы, но во многих случаях плагин Notepad DSpellCheck оказывается удобнее.

Тем более, что при проверке орфографии текста в HTML формате можно установить подсветку тегов, в то время как сам текст будет черным. Слова с грамматическими и стилистическими ошибками будут подчеркнуты красной волнистой линией.


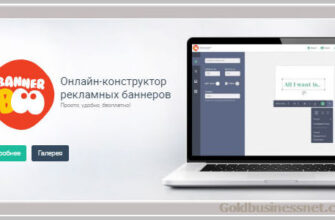






Добрый день информация супер очень помогла! Как вы сделали стрелки выделения квадратными круглыми направления красным в программе подскажите пожалуйста очень нужно?
Оксана, немного не понял. Какие стрелки и выделения? Если Вы имеете ввиду скриншоты с пояснительными записями и стрелками, то создавать подобные картинки можно с помощью любого графического редактора. Я пользуюсь вот этим:
https://goldbusinessnet.com/seo-programmy-i-servisy/programma-dlya-prosmotra-izobrazhenij-faststone-image-viewer-kak-umenshit-razmer-foto/
Я бы лучше рекомендовал использовать Codelobster — http://www.codelobster.com
Я привык работать в HomeSite, к сожалению он уже не обновляется.
В Notepad++ много хорошего, но нет подсказок типа
— вставил «<", открылась подсказка, что ввести — a, a href, a name и т.д.
— записал, к примеру, "<div", нажал "пробел", сразу подсказка: align, class, dir, id и т.д.
Выбрал и вставил.
Также на другие теги.
Можно это реализовать в Notepad++?
Было бы замечательно!
Олег, вопрос в тему и по существу. На самом деле, в Notepad++ огромное количество плагинов, поэтому использовать, а, тем более, описать их все не представляется возможным. Для установки любого из них достаточно пройти в раздел «Плагины» — «Plugin Manager» — «Show Plugin Manager» и найти в списке расширение WebEdit. По-моему, это то, о чем вы говорите. Мне нравится, что Нотпад не обвешан функционалом изначально, все дополнительные опции реализованы с помощью расширений. Что вам нужно, то вы и добавляете.
В этом продвинутом текстовом редакторе так же имеется возможность открывать сколь угодно много новых документов, не опасаясь, что вы тем самым захламите панель задач операционной системы. В унисон с современными браузерами, он будет открывать все новые документы не в новом окне программы, а в новой вкладке уже открытого окна.
Дмитрий, здравствуйте. Я скачал notepad++ 5.9, но там нету textfx, раньше у меня этот редактор был встроен в windows вместо блокнота и он сам закрывал все скобки без настроек, но я по своей глупости вернул стандартный блокнот теперь мучаюсь и не могу найти, что посоветуйте?
Скажите плиз я могу через эту программу просматривать код вернее то что получается, ну например что я имею ввиду я в нем написал Кнопка так вот могу я потом посмотреть в этой программе как это будет выглядеть на сайте то есть не вносить это на сайт и там смотреть а в этом редакторе просматривать как оно будет на сайте
Ivan, я понял что Вы имеете ввиду, однако подобный функционал в этой программе пока не реализован. Единственное, для предварительного просмотра уже существующих элементов страницы сайта перед редактированием есть средства разработчика, которые присутствуют во всех популярных браузерах. Например, если вы пользуетесь Google Chrome, просто подведите курсор мышки к нужному элементу (ссылке, выделенному фрагменту текста, изображению и т.д.), нажимаете правую кнопку и из контекстного меню выбираете «Просмотр кода элемента».
Внизу откроется окно редактирования, где вы сможете редактировать онлайн стили CSS и HTML код нужного элемента, одновременно визуально наблюдая за изменениями. Естественно, после перезагрузки страницы все встанет на свои места, но вы получите представление, как отредактировать тот или иной элемент, внеся соответствующие коррективы в реальные файлы. Подобные средства есть в последних версиях Opera, IE, Mozilla. Но, похоже, это не совсем то, что Вы хотите…
Я бы хотел вот как здесь http://xhtml.ru/instr/html_editor/ в одной части окна вводишь код а во второй видишь что получается, что разве в нотепад этого нет что ли тогда в чем его польза
Ivan, как это в чем польза? Посмотрите на его богатый функционал, часть из которого описана в статье! Если Вам нужен редактор в таком виде, то Вы ведь сами предоставили пример.
Да действительно, скачала FileZilla 3.8.0 (рекомендуется)без проблем, спасибо!
Спасибо. Попробую 🙂
Программы, которые скачались вместо Filezilla — Mobogenie, Mi Pony 2.02, Mega Browse, Game — Total Domination
Наталья, честно говоря, первый раз от Вас слышу, я тоже скачивал FileZilla с этой страницы. Попробуйте нажать на FileZilla 3.8.0 (рекомендуется). Я посмотрел ссылку на скачивание, именно здесь загрузочный файл.
Добрый день, Игорь. У меня вопрос по Filezilla, но в той статье нельзя оставить комментарий, поэтому пишу сюда. Я пытаюсь зайти на сайт через FTP, поэтому воспользовалась вашим советом и скачала notepad++ и Filezilla. По notepad++ вопросов нет все сразу скачалось нормально, а вот с Filezilla не все просто. Нажала на ссылку у вас в статье, перешла на сайт http://filezilla.ru/get/, нажала красную кнопку вверху «скачать Filezilla», затем «загрузить» и пошла загрузка. Сначала оставила «полная загрузка» и мене скачалось все что можно браузер яндекс, поменялись все закладки в браузере, вышли на рабочем столе размытые ярлыки явно не лицензионных программ «гейм тотоал доминейшен», «май пони». Это при всем при том что когда была загрузка, я прекрасно видела что предлагается все это установить, я это все игнорировала и нажимала только кнопку «некст» что касалось самой файлзилы. Но вот самой файлзилы так и не нашла где она и куда скачалась. Удалила все и на время забросила. Теперь опять вернулась к этому вопросу. Теперь в установке выбрала не «полную установку» а выборочную, выбрала только изменение в закладках, но песня все та же опять скачались игры и сомнительные пони, явно вирусного содержания. Помогите, пожалуйста, разобраться может что-то делаю не так? Как все таки скачать нормальную файлзилу без прикрепленных к ней навязчивых программ? Спасибо.
Доходчиво! Побольше бы такого материала.
Доброго времени суток.Спасибо за редактор,очень нужная вещь!Вот только у меня почему то не соединяется с FileZilla.Может я чего то не до понял
Serg, попробуйте почитать статью о Filezilla, там более подробно описана настройка ftp-соединения.
Прошу прощения за, так сказать, оффтоп.
Но вопрос «ГС против СДЛ» вообще заслуживает отдельного обсуждения. Здесь, к сожалению, не всё так однозначно. Во многих случаях человек, который хотел бы делать ресурсы для людей, просто не имеет такой возможности, будучи вынужден заниматься ГС — по самым разным причинам. Начиная с того, что у него недостаточно ресурсов и опыта для создания СДЛ, приносящего доход (ведь хороший сайт на голом энтузиазме не делается), и заканчивая невозможностью продвинуть СДЛ в силу высокой конкуренции.
Возможно, Игорь, Вы выскажете свои мысли на этот счет в отдельной статье? Было бы интересно обсудить.
Да, Сергей, я с Вами согласен, эта тема заслуживает внимания, у меня давно уже крутятся мысли на эту тему, но все никак не соберусь. Сейчас пищу очень важный материал в рубрику «Основы HTML», это для начинающих первостепенный материал для ведения сайта, но как только закончу, обязательно подумаю о публикации насчет ГС и СДЛ.
Блокнотиком с двумя плюсами пользуюсь давно и активно, поистине бесценная программа для работы с кодом.
Автору же выражаю искреннюю благодарность за статьи (и блог в целом) для людей, а не для Y и G. Помимо доступности, обстоятельности и последовательности изложенной информации, его просто приятно читать. Может быть, в самом деле времена ГС-нета уходят в прошлое?
Спасибо огромное, Сергей! Сразу ощущается, что комментарий написан от души, после такого силы удесятеряются. Однако, и для конструктивной критики я открыт. Поэтому прошу читателей не стесняться и открыто высказывать свое мнение, пусть даже оно будет отрицательным, главное, чтобы было по делу. Обещаю, что все адекватные комментарии будут опубликованы. А что касается ГС, тут все зависит от конкретного человека, но соглашусь, что увеличивается число проектов, созданных для людей. Это, несомненно, радует.
Спасибо за урок, полезная программа и хорошее обьяснение с картинками.
Пожалуйста, Людмила. Рад, что Вы получили необходимую информацию. 🙂