Здравствуйте, уважаемые читатели! Сегодня я хотел бы затеять разговор о невероятно полезной программе, которая называется FastStone Image Viewer. Те, кто знаком с английским языком не понаслышке, сразу поймут из названия, что перед нами просмотрщик изображений (фото).
Однако, возможности Фастстоуна гораздо более широки, чем следует из его названия, а те опции, которые этот софт предлагает, делают его незаменимым при работе с фотографиями и различного рода изображениями. Фактически мы имеем дело со связкой легкого в управлении фоторедактора и менеджера, обеспечивающего хранение графических файлов на компьютере.

Инструменты, имеющиеся в функционале приложения, позволяют сканировать, редактировать любые картинки (конвертировать их в другие форматы, переименовывать, изменять размер, поворачивать, обрезать, менять глубину цвета, яркость, контрастность, насыщенность). А самое главное, вы в силах осуществить пакетное преобразование и переименование выбранных фото.
Также Фаст Стоун дает возможность применять разнообразные эффекты (добавлять рамки, водяные знаки, использовать трафареты, а также рельеф, эскиз, картину маслом, линзу и т.д.).
Для вебмастеров, начавших создавать свои сайты, ну и вообще для тех, кто решил заниматься деятельностью, связанной с размещением изображений в интернете, будет полезным узнать, как с помощью этой программы можно оптимизировать любые фотки, в том числе уменьшить их размер и сократить вес (сжать) до нужного предела, сохранив при этом приемлемое качество.
- Где скачать FastStone Image Viewer на русском бесплатно
- Установка, настройка и функционал Фаст Стоун Имидж
- Полноэкранный режим в фоторедакторе FastStone Viewer
- Как уменьшить размер и вес фотографии в Фастстоуне
- Как сжать фотографию в FastStone Image Viewer
- Пакетное преобразование и переименование
- Как сделать собственное изображение и скриншот
- Как поставить водяной знак на картинку в программе FIV
Где скачать FastStone Image Viewer на русском бесплатно
Если вы желаете приобрести данное приложение для личного или образовательного пользования, то скачать программу для просмотра фотографий, причем, абсолютно бесплатно, вы сможете с официального сайта (почему важно загружать любое программное обеспечение только с таких веб-ресурсов), где выбираете установочный файл (.exe) с последней версией:
При необходимости вы можете выбрать сжатый формат установочного файла (ZIP), который понадобится, ежели вы используете сети, где загрузка exe-файлов запрещена. После скачивания архива вы его распаковываете и получаете установщик в чистом виде.
Кроме обычного варианта существует возможность скачать FastStone Image Viewer Portable (портативную версию), не требующую установки, которую легко разместить на флеш-носителе (в целях безопасности его можно еще и запоролить) для работы во Вьюере с любого компьютера.
Надо сказать, что программа предназначена для использования на устройствах с операционной системой Windows. Фастстоун Имидж переведен на два десятка языков (их список вы можете посмотреть на странице загрузки), в том числе на русский, причем, весьма качественно.
Кстати, если по какой-то причине после установки программы ее интерфейс вдруг окажется на английском, исправить ситуацию можно очень просто. Для этого из верхнего меню надлежит выбрать «Settings» — «Languages» — «Russian»:
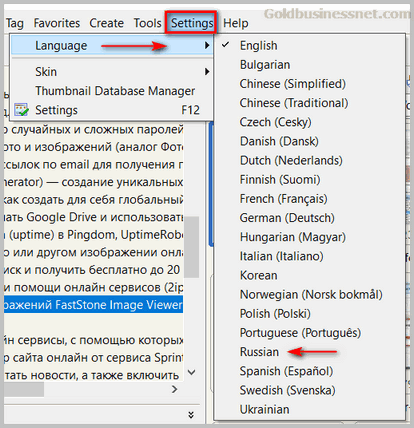
Таким образом из числа имеющихся можно установить любой язык, который вам необходим.
Как я уже сказал, для частного использования программа абсолютно бесплатная. Однако, ежели вы планируете ее применять в коммерческих целях, то придется купить лицензию. Необходимая в этом отношении информация, включая цену, расположена здесь.
Установка, настройка и функционал Фаст Стоун Имидж
Ну а теперь наступило время поближе разобраться с тем, как установить Фастстоун, что это за программа и как ею пользоваться. Пойдем по порядку.
Инсталляция стационарной версии после запуска установочного файла .exe происходит обычным путем и не занимает много времени. Интерфейс приложения, где все элементы располагаются на своих местах, весьма удобен. Основное окно разделено на три части:

Слева вверху расположено дерево папок с картинками (там вы можете создавать новые каталоги, переименовывать их, перемещать, удалять, загружать в них новые фотографии из камеры или с карты памяти). Инициировать любое из этих действий можно, если подвести курсор к названию нужной папки и вызвать контекстное меню нажатием правой кнопки мышки.
Справа находятся все картинки, входящие в выбранную папку с необходимой информацией в соответствии с настройками (формат, размер, дата создания, название). А слева в нижней части — предварительный просмотр выбранного изображения с его данными.
Все опции в Фастстоуне, включая действия над фотографиями, скрыты в верхнем меню (на ниже данном скриншоте они выделены желтым цветом). Но, поскольку функционал программы весьма широк и не совсем удобно каждый раз применять для выбора нужной опции выпадающий список, то чуть ниже представлены востребованные инструменты в виде соответствующих пиктограмм:

Давайте я для удобства перечислю, какие возможности скрываются за каждым пунктом меню:
- Файл — открыть, сохранить изображение; отправить его по электронной почте с помощью соответствующего почтового клиента; вывести на печать; получить фото с камеры или карты памяти; произвести захват экрана для того, чтобы сделать скриншот; сканировать;
- Правка — отменить или повторить ранее проделанную операцию; добавить либо удалить внешний редактор, который будет работать с связке с Фаст Стоуном; произвести выделение части объекта в том или ином режиме и на этой основе скопировать, вырезать, обрезать или удалить выделенное; копировать/вставлять целое изображение; повернуть фото; изменить размер фотографии/холста; нанести свои элементы с помощью инструмента для рисования; уменьшить эффект красных глаз; добавить комментарии к файлу в формате JPEG;
- Цвета — автокоррекция цветов; коррекция освещенности, оттенков, уровней, кривых; резкость/размытие; шумоподавление; уменьшение и подсчет количества цветов; цветовые эффекты: оттенки серого, сепия, негатив;
- Эффекты — к изображению можно добавить различные рамки, трафареты, водяной знак; рельеф, эскиз, картина маслом, линза; размытие;
- Вид — вывод на полный экран; макет представления фоток: «Обзор слева», «Обзор справа» (режимы обзоров содержат отображение выбранной картинки, которая расположена с левой либо с правой стороны), «Оконный вид» (изображение расположено в отдельном окне). Этот же пункт меню позволяет создать слайд-шоу; открыть папку с файлом; изучить атрибуты и свойства фото; настроить лупу; выбрать масштаб; обновить; перемешать изображения;
- Пометка — установление меток на графические файлы, их снятие, выбор исключительно помеченных (и их отображение) либо не помеченных изображений;
- Избранное — настройка и добавление фотографий в данный раздел;
- Создать — файл со слайд-шоу; индекс-лист; многостраничный файл; ленту изображений;
- Сервис — преобразование и переименование выбранных графических файлов, в том числе в пакетном режиме; изменение даты/времени; поворот изображений JPEG без потерь и удаление метаданных; сравнение фотографий; создание фона для рабочего стола Windows;
- Настройки — здесь можно выбрать язык; установить тему интерфейса; открыть базу миниатюр, которая в этом фоторедакторе создается автоматически; настроить функционал;
- Справка — вызвать руководство по использованию Faststone (где присутствует также список горячих клавиш в виде альтернативы по активации той или иной опции); загрузить полную инструкцию из интернета; при необходимости прочесть лицензионное соглашение и ввести регистрационный код; оказать финансовую помощь разработчикам, перейти на домашнюю страницу официального сайта и получить краткую информацию о программе.
Первое, что неплохо бы сделать после установки FastStone Image Viewer, это настроить Вьюер в соответствии со своими пожеланиями. Для этого в верхней панели нажмите «Настройки» и из контекстного меню выберите «Настройки программы» (либо нажмите клавишу F12):
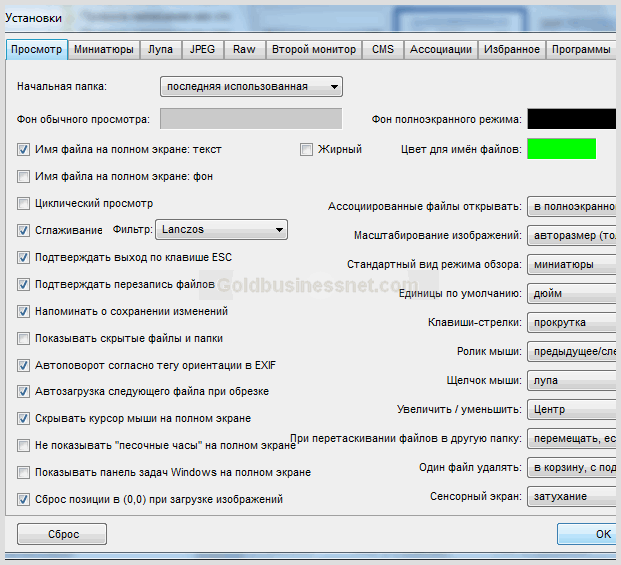
Выбранный вариант настроек по умолчанию очень удачный и подходит рядовому пользователю, особенно начинающему. Но если желаете подстроить Фастстоун под нетривиальные действия и хорошо понимаете суть предстоящих изменений, то можете поэкспериментировать с настройками. Скажем, поменять режим просмотра изображений, размеры и цветовую гамму миниатюр фото, отредактировать настройки лупы и т.д.
Да, еще надо упомянуть, что FastStone понимает так называемый формат RAW, в котором можно сохранять снимки при использовании современной фототехники. Зачем он нужен?
Дело в том, что если, корректировать фотографию, сохраненную, например, в JPEG и полученную с оптическими ошибками при съемке, то при определенных условиях коррекция такого фото будет сопровождаться значительной потерей качества, в то время как формат RAW минимизирует такие потери. Правда, присутствует и другая сторона медали — RAW-файлы весьма объемные, но тут уж приходится с этим мириться и использовать их строго по назначению.
Полноэкранный режим в фоторедакторе FastStone Viewer
Одной из фишек данной программы для просмотра изображений является возможность перейти в полноэкранный режим. Для этого прежде всего выбираете нужную картинку, кликнув по нему левой кнопкой мыши. Затем нажимаете на соответствующий значок в панели инструментов:

Либо можете просто осуществить двойной клик по выбранному файлу изображения. После этих незамысловатых действий вам откроется поле для деятельности в полномасштабном формате. Если подводить курсор мышки к каждому из краев экрана монитора, то поочередно будут показываться информационные блоки.
Если поставите курсор у левого края монитора, то получите список разнообразных функций, в принципе дублирующих инструменты из верхней панели, которые помогают редактировать картинку или фотографию. Удобство заключается в том, что все они собраны в одном месте:

При подведении к правому краю появится табличка с различными данными атрибутов файла, они могут оказаться весьма полезными. Идем дальше. Подтаскиваем курсор поочередно к верхней и нижней кромке монитора.
Сверху появится лента с миниатюрами всех фото, находящихся в той же самой папке, что и та, которую вы просматриваете. Чуть выше ее будет располагаться панелька, посредством набора инструментов которой вы сможете легко путешествовать по папкам, а также совершать различные простые операции, такие как копирование, перемещение фото, поворот, удаление, вывод на печать, сравнение изображений, создание слайд-шоу и так далее:

Если зацепите курсором мыши нижний край экрана, то выйдет на божий свет навигатор, где тоже расположены значки различных инструментов для изменения картинки.
Как и полагается, каждый из значков на всех панелях инструментов снабжен всплывающей подсказкой, которая появляется при наведении курсора, причем текст этих подсказок весьма информативен. Даже начинающий пользователь здесь в состоянии без проблем сориентироваться.
Как уменьшить размер и вес фотографии в Фастстоуне
Для начала скажу, что именно уменьшение размера (или его разрешения), оптимизация веса (сжатие) и обрезка (кадрирование) являются наиболее распространенными действиями при работе с фотками или простыми изображениями. Этим можно добиться получения максимально оптимизированной картинки, которую без проблем можно загрузить на нужный ресурс.
Ну, а какое положительное влияние на продвижение сайта или блога оказывает внутренняя оптимизация в виде правильно обработанных изображений и говорить не приходится (в пятом абзаце с начала данного мануала присутствует ссылка на статью по оптимизации картинок).
Поэтому я поподробнее остановлюсь на выше названных операциях, которые в том числе можно осуществлять в пакетном режиме, то есть оптимизировать сразу много картинок одним махом. Но об этом мы подробнее поговорим чуть ниже.
Рассуждая об изменении размера фотографий я умышленно не делаю акцент на возможности их увеличения, которое, казалось бы, в определенных случаях необходимо. Но все дело в том, что увеличение оригинала приводит к значительному и резкому ухудшению качества. На этом основании в контексте оптимизации я не вижу практического смысла развивать эту тему.
Итак, для того, чтобы уменьшить размер изображения, кликаем в верхнем меню «Правка» и из контекстного меню выбираем «Изменить размер»:

После этого появится диалоговое окно с опциями:

Как видите, можно изменить изображение, задав ширину и высоту в пикселах. Кроме того, есть возможность сохранить его в процентах от исходного изображения.
Отмечу, что галочка «Сохранять пропорции» установлена по умолчанию, так как в подавляющем большинстве случаев нужно оставить неизменным отношение между сторонами, иначе картинка будет сильно искажена. Потому при заполненном чекбоксе изменение одного параметра (ширины либо высоты) приводит к автоматическому изменению другого в соответствии с пропорцией.
Отдельно упомяну о выборе размеров фотографии при выводе ее на принтер для печати, которые можно проставить в дюймах, сантиметрах или миллиметрах. Здесь присутствует такой показатель как разрешение изображения, измеряемое в DPI («Dots per Inch» — точек на дюйм), выбираемое исходя из цели, которую вы желаете достичь. Верно установленное разрешение дает возможность получить изображение высокого качества.
Если вы остались довольными результатом манипуляций по изменению размера, кликаете по фотографии правой кнопкой мышки и из контекстного меню выбираете «Сохранить как» либо жмете на тот же пункт в раскрывающемся списке вкладки «Файл» из верхнего меню.
Ежели вы находитесь в режиме полного экрана, то среди инструментов слева есть такая опция как «Быстро изменить размер», где скрывается перечень стандартных габаритов (тут даны разрешения в пикселах и величины в процентах от размеров исходного изображения), любой из которых вы можете применить к текущей картинке:

После выбора одного из размеров открытая в просмотрщике фотография сразу же поменяется на новый вариант. Если вы полностью удовлетворены предварительным результатом, то можно сразу сохранить отредактированное изображение, вызвав правой кнопкой контекстное меню и выбрав пункт «Сохранить как». Ежели вы остались недовольны, то можете попробовать другой вариант из опции «Быстро изменить…».
Как сжать фотографию в FastStone Image Viewer
Допустим, вы произвели какие-то действия с изображением и желаете разместить его в интернете (на своем сайте или стороннем ресурсе). Все картинки для веба подлежат оптимизации (о ее важнейшем значении я уже упоминал неоднократно), включая их сжатие.
Важно также знать, какой формат растровой графики лучше выбирать при сохранении, чтобы получить оптимальный результат при сжатии изображения (уменьшении его веса). Этот вес (вернее, объем информации) измеряется в байтах (B), килобайтах (KB), мегабайтах (MB).
Самые распространенные растровые форматы, которые широко используются при размещении картинок на вебресурсах, это JPG или PNG (есть еще GIF, но он не пользуется в последнее время былой популярностью), более подробно о них поговорим в отдельной статье.
Если вы уменьшаете вес обычной фотографии, где наблюдается плавный переход цветов, то наиболее оптимальным вариантом ее сохранения будет JPG. В этом формате при сжатии обычно происходит потеря качества, но если применять его для нужного изображения, то данные потери визуально практически незаметны. Причем, в просмотрщике Фастстоун можно вручную сжимать изображение до тех пор, пока оно не достигнет нужной вам пропорции «вес — качество».
Если же сжатию подвергается контрастное изображение, например, разнообразные скриншоты, которые вы можете встретить на Golbusinessnet и на которых текст соседствует с различными рисунками, то их после уменьшения веса самое оптимальное сохранить в формате PNG, поскольку сохранение таких картинок в JPG может дать серьезные искажения.
Посмотрим теперь, как работает в программе Faststone механизм сжатия изображений. Для этого выбираем нужный графический файл, нажимаем на кнопку «Оконный вид» в правом верхнем углу окна вьюера, расположенную рядом с пиктограммой для перехода на полноэкранный режим:

В результате переходим в окно редактирования изображения, где можно произвести различные надругательства над выбранной картинкой. После всех издевательств, которые вы позволили применить к изображению, наступает время сохранения файла.
Как я уже сказал выше, если вы желаете уменьшить вес скриншота или другого контрастного изображения с текстом, то следует выбрать из выпадающего списка формат PNG, а программа FastStone автоматически сожмет его до нужных кондиций.

Однако не торопитесь кликать по кнопке «Сохранить». Прежде я советую нажать «Опции», в результате чего вы получите возможность сравнить два изображения: до и после сохранения.

Как видите, вес картинки-оригинала равен 51 KB. Если попытаться сохранить ее в формате JPG, то при точно таком же показателе веса уже будут видны шумовые искажения на границах текста и фона. При применении PNG потеря качества полностью исключена. Но такая картинка будет слишком тяжелой для загрузки на сайт.
Поэтому я, например, выбираю из опции «Цвета» строчку «256». При этом изображение будет весить 16 KB. Это уже совсем другое дело, такую картинку можно использовать по назначению, так как ее вес уменьшился более, чем в три раза!
А как уменьшить вес фотографии или изображения с плавным переходом цветовой гаммы? Для такого случая надо отметить уже формат JPG и в нем сохранять. Но и в этом случае нелишним будет нажать «Опции», попытаться проанализировать варианты «До» и «После», а затем при возможности дополнительно сжать фото.

При сравнении двух изображений вручную передвигаете ползунок вправо-влево, чтобы получить желаемое соотношение «вес — качество» фото. При уменьшении веса качество снижается, но, как следует из скриншота, не настолько, чтобы бить тревогу. Из примера видно, что даже более чем троекратное сжатие не приводит к значительному ухудшению качества.
На этом можно было бы закончить эту часть публикации, но я хочу акцентировать ваше внимание еще вот на чем. Дело в том, что на практике очень часто попадаются, что называется, смешанные варианты. То есть, когда на скриншоте находится, скажем, участок с цветовой гаммой. В этом случае возникает дилемма, в каком формате сохранить такое изображение.
Если уменьшить вес, используя формат JPG, то при малейшем сжатии начинают проявляться искажения на границах текста и основного светлого фона. При попытке сделать то же самое в формате PNG (c цветом 256) вырисовывается такая картина:

Как видите, получается не совсем красиво. Для такого случая есть запасной вариант. Сохраняем файл в формате PNG, однако в опции задаем режим 24-bit для цвета:

В итоге вес конечного изображения после сжатия уменьшился не намного, но зато качество не пострадало. Вот так каждый раз нужно взвешивать, что в конкретном случае важнее: небольшие искажения на картинке, но серьезное снижение ее веса, либо высокое качество и малое сжатие.
Если вы оптимизируете изображения для своего ресурса, то корректное сжатие даст нужный баланс, при котором будет реализовано и ускорение загрузки страниц (как проверить скорость сайта), и сохранение нужного качества картинок, что станет одной из составляющих успешного продвижения проекта. В общем, выбирайте «золотую середину», и будет вам счастье.
Пакетное преобразование и переименование
Теперь рассмотрим, как можно в Фастстоуне редактировать разные параметры одновременно для большого количества графических файлов (то есть, в пакетном режиме), которые нужно привести к единому знаменателю. Вот какие пакетные преобразования можно производить в этом вьюере:
- переименовывать графические файлы по тем или иным лекалам;
- преобразовывать выбранные изображения в единый формат;
- уменьшить размер для группы изображений;
- осуществить поворот фотографий в нужную сторону;
- изменить глубину цвета, яркость, насыщенность, контрастность;
- добавить на все картинки единый текст;
- установить необходимые разрешение на все отобранные фотографии;
- должным образом обрезать фотки;
- наложить водяной знак на все картинки;
- обрамить группу фото в рамки;
Это только лишь базовые преобразования, которые можно осуществить. Чтобы выполнить любые из перечисленных действий, нужно из верхнего меню FastStone Image Viewer выбрать «Сервис» — «Пакетное преобразование/переименование»:

Если есть желание просто переименовать либо изменить формат фотографий, то все настройки в обоих вкладках здесь налицо. Добавляйте нужные файлы из левого окна в правое с помощью одноименной кнопки и производите с ними необходимые действия.
Чтобы выбрать место, в которое будут загружаться преобразованные фотки или картинки, надо отметить галочкой «Выходная папка», после чего выбрать нужную, кликнув по ссылке «Выбрать». Предварительно, естественно, надо установить выходной формат, в который будут переведены измененные изображения. При пакетном переименовании группы файлов использовать можно два варианта: определенный шаблон либо опцию «Поиск и замена».
Если же стоит задача изменить в пакетном режиме размер фото либо какие-нибудь другие параметры из приведенного выше перечня, то заполните чекбокс напротив опции «Изменить настройки (размеры…)» (впрочем, галочка уже установлена по умолчанию) и нажмите кнопку «Дополнительно», следствием этого действа будет новое диалоговое окно:
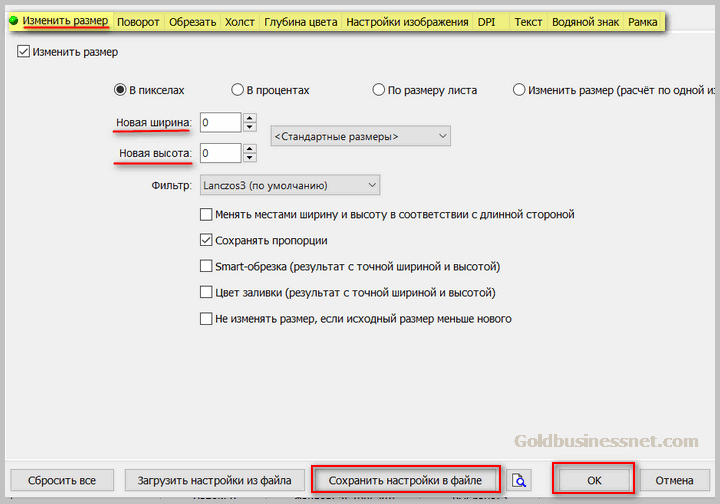
Проставляете необходимые настройки на соответствующих вкладках. Кстати, здесь присутствует возможность сохранить произведенные настройки для того, чтобы применять их в будущем (для этого есть расположенная внизу кнопка). По завершении подготовительных действий жмете «ОК». Для запуска пакетной обработки щелкаете по кнопке «Старт» (предыдущий скриншот).
Как сделать собственное изображение и скриншот
В этой части своего обзора хочу поделиться с читателями информацией о том функционале программы FastStone, который делает ее полноправным графическим редактором, полезным для вебмастеров и вообще для тех, кто занимается серьезной деятельностью в интернете.
Если у вас собственный сайт, то часто нужно снабдить контент пояснительными рисунками и скриншотами, которые позволят разнообразить содержание и удержать посетителей, что может улучшить поведенческие факторы, а значит, поспособствовать успешному продвижению.
Надо сказать, что FastStone Viewer предоставляет для этого все возможности. Чтобы применить этот функционал, нужно переместиться в основную область редактирования — «Оконный вид» (напомню, значок для перехода расположен в правом верхнем углу окна программы).
С целью создания простейшего рисунка, поясняющей схемы либо выделяющихся надписей в виде изображения для начала нужно подготовить необходимое пространство.
Для этого (после того, как окажетесь в окне редактирования), прежде всего, следует из верхнего меню выбрать «Файл» — «Новый» в случае, ежели здесь находится другое выделенное ранее уже готовое изображение. Затем из этого же меню выбираете «Правка» — «Изменить размер холста». В появившемся окне проставляете нужные габариты холста, на котором будете творить:

Можете выбрать цвет фона из палитры, если нажмете на одноименную кнопку. Дополнительно отмечу, что «Режим расширения» служит для тех случаев, когда уже готовое фото вы пожелаете разместить на выбранном фоне (посередине либо с тем или иным смещением от его границ).
Далее нажимаете «ОК». Все, холст готов. После этого в панели инструментов снова вверху щелкаете по значку с всплывающей подсказкой «Рисование (добавить цвет, линии…)»:

Появится отдельное окно, где слева расположена вертикальная панелька с инструментами для рисования, посредством которых можно наносить самые разнообразные элементы (прямые и кривые линии, стрелки, фигуры, области подсветки, выноски, текст), которые будут являться составными частями самостоятельного рисунка либо дополнением на ранее созданном скрине.
Кроме того, в нижней панели можно настроить для каждого инструмента, расположенного в левой панельке, соответствующие компоненты, определяющие вид будущей фигуры, а именно: окраску элемента, цвет границ, задать тень, поставив галочку и даже настроить внешний вид этой тени, кликнув по находящейся рядом кнопке:

Теперь расскажу, как сделать скриншот (по сути это снимок экрана) на лету, используя то же окно редактирования. Для осуществления этой задачи открываете ту веб-страницу или окно той программы, скрин которой желаете создать. Далее, опять же в верхней панели окна, где делаете все изменения (оконный режим), щелкаете мышкой по значку с всплывающей подсказкой «Захват экрана», а затем из контекстного меню выбираете форму области захвата:

Галочкой можете сразу отметить место, куда будет помещен скриншот. По умолчанию отмечено «В окно просмотра», что логично, так как чаще всего скрины требуют доработки, которую можно выполнить посредством рассмотренных чуть выше средств рисования.
Сразу после выбора нужного пункта в раскрывающемся списке вас перекинет на ту веб-страницу, область с которой (или всю ее целиком) вы пожелаете запечатлеть. На ней появятся две красные перекрещивающиеся линии, которые помогут отметить нужную область охвата.

Зажимаете левую кнопку мышки и, не отпуская ее, обводите необходимую область страницы. После того, как отпустите кнопку, готовый скриншот будет перед вами. Причем в правом нижнем углу по мере ваших телодвижений будут отражаться величины ширины и высоты скриншота. Очень удобно в плане моментального отслеживания и выбора подходящих размеров.
Как поставить водяной знак на картинку в программе FIV
Ну и последняя деталь функционала исследуемого нами приложения, о которой мне хотелось бы поговорить, это возможность наложения водяных знаков на картинки (как поставить watermark с помощью онлайн сервиса). Это важно при необходимости доказать свои авторские права при попытке присвоения вашей собственности (что такое плагиат?).
Технически реализовать данную задумку в FastStone Image Viewer несложно, продемонстрирую это на конкретном примере. Для начала создадим надпись (это может быть название сайта или бренда) и применим к ней один из эффектов, находящихся в функционале приложения.
Сначала подготовим небольшой холст (как это сделать, описано выше). У меня он получился размером 200×30 пикселов. В верхнем меню снова нажимаем значок для рисования, затем в левой вертикальной панели — символ для вызова функции написания текста. Создаем надпись:

В принципе, водяной знак такого вида уже можно использовать. Но с целью попутного познания возможностей Фастстоуна немного усложним задачу. Поэтому с помощью нажатия правой кнопки мышки на полученное изображение вызываем контекстное меню и из него выбираем «Эффекты» — «Рельеф», после чего получаем диалоговое окно, где присутствуют два изображения: оригинал и то, которое получится после применения эффекта рельефа.

С помощью присутствующих тут средств, включая расположенный в нижней части ползунок, посредством которого настраивается прозрачность, можно изменить вид водяного знака:
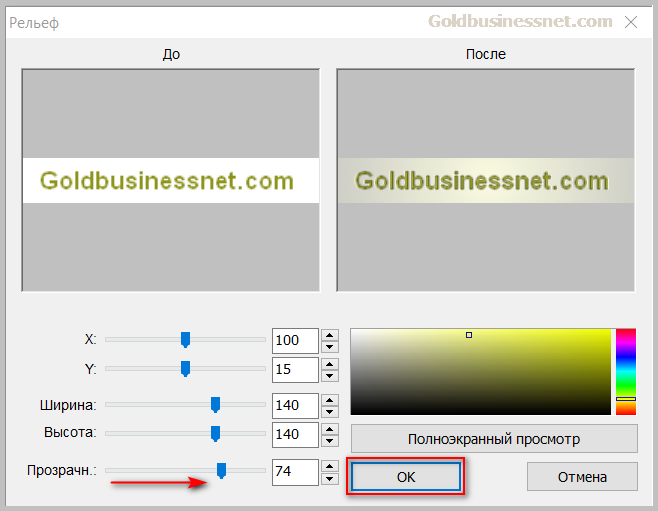
После окончания настройки нажимаем «ОК» и получаем конечное изображение водяного знака:
![]()
Теперь сохраняем полученную картинку в нужную папку, выбрав из контекстного меню (которое можно открыть как с помощью правой кнопки мыши, так и из верхнего меню во вкладке «Файл») «Сохранить как». Предварительно не забудьте сжать картинку, нажав кнопку «Опции».
Чтобы наложить водяной знак на фотографию либо скрин, надо опять правой кнопкой щелкнуть по находящемуся в окне редактора FastStone Image Viewer (оконный режим) изображению. Далее выбрать «Эффекты» — «Водяной знак» (вкладка «Эффекты» присутствует и в верхнем меню).
Фастстоун предложит определить, откуда и какой файл вы будете использовать в качестве водяного знака. Находите папку, в которой был сохранен рисунок для этих целей, затем выуживаете кликом мышки из нее нужный файл:

До сохранения появившегося водяного знака можете свободно перемещать его по пространству холста и поместить в любое место изображения. Следом нажимаете «ОК», после этого сохраняете окончательно, предварительно сжав его до оптимальных кондиций, применив «Опции».

Ну, теперь, пожалуй, на сегодня все. Похоже, поставил рекорд по объему мануала, зато, думаю, подробно объяснил все возможности программы FastStone Image Viewer и, надеюсь, белых пятен не осталось. Если статья понравилась и показалась вам полезной, не сочтите за труд нажать на какую-нибудь кнопку социальных сетей. Ну, а в заключение еще видео по теме:


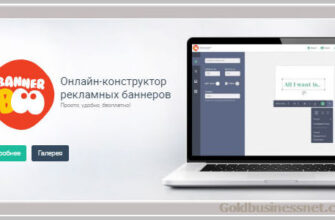






Почему-то вдруг у меня перестала работать вкладка «Ассоциации», то есть не срабатывает кнопка «Настройки ассоциаций», а вместо этого открывается окно «Параметры» (компьютера). В результате я никак не могу настроить программу так, как мне надо. И что делать?
Здравствуйте, Светлана. Какая операционка у Вас установлена? Если Windows 10, то Вам необходимо после входа во вкладку «Ассоциации» поставить галочку напротив опции «Добавить пункт «Обзор в FastStone Image» в меню проводника Windows» и далее следовать инструкции, состоящей из 3 пунктов. Да, еще, наверное, корректная работа этой функции зависит от того, инсталлирована у Вас программа стандартным методом или Вы используете портативную версию. Возможно, во втором случае она не работает должным образом.
Каково значение функции «Сброс позиции в (0, 0) при загрузке изображений? — пользуюсь программой уже очень много лет и никак не могу этого понять.
Фотиния, к сожалению я не смогу достаточно квалифицированно ответить на Ваш вопрос. Придется прибегнуть к помощи специалистов на каком-нибудь тематическом форуме.
Ну… В общем — «СПАСИБО» что не отказали… Думаю ждать ещё месяц не буду… Удаляюсь
Может нужно было указать: Win 7 максимальная (2009), service pack 1
На ХР такой проблемы не было, там всё было идеально… А вот на семёрке вместо букв какая то ерунда печатается
Замучила одна проблема: при нанесении текста на используемую картинку, многие шрифты выдают квадратики или иностранные буквы с чёрточкой сверху… Что делать? Может кто подскажет? Заранее СПАСИБО!
Прога действительно классная, пользуюсь уже достаточно долгое время. Но в ней есть один большой минус, как для меня. НЕТ ПОИСКА. Прислали папку (больше 5 000 фото) и хотелось бы сразу в программе найти и отредактировать. Приходится открывать в обычной папке нужную фотку и перенаправлять в FSViewer.
Да, Сергей, это, действительно, минус.
Добрый день! Подскажите в каких форматах производится сохранение слайд шоу? У меня сохраняет только в exe. Других вариантов FastStone Image Viewer 4.8 не предлагает!
Да, в этой программе сохранение слайд-шоу происходит только в формате .exe. Кстати, Николай, обратите внимание, что уже вышла версия 5.3.
Более, чем подробно,с примерами, как я и люблю. Посмотреть готовый вариант — это даже лучше, чем просто описать. Спасибо за Ваши труды.
У меня к Вам такой вопрос: пользуетесь ли Вы пипеткой (не знаю, есть ли у этой программы этого семейства, но в FS capture — есть точно)? Я никак не могу найти, как вставить цвет в палитру. Как пипеткой взять цвет — понятно. А что с ним потом делать? http://joxi.ru/V2Ve06QfK5KDmv — скриншот. Что здесь копировать и куда вставлять? Смотрела видео на ютьюбе, но там только вскользь говорят для чего она предназначена. Это и чайнику понятно, зачем… Буду признательна за любой ответ.
Елена, функционал программы обширный, поэтому трудно объять необъятное. Я использую Faststone Image Viewer в основном по тем аспектам, которые указаны в статье. Иногда для своих нужд привлекаю функционал других программ, включая Фотошоп. Поэтому, к сожалению, не могу Вам сообщить что-то конкретное по нюансам использования пипетки, уж простите.
Доброго времени суток! Начал изучать программу — FastStone Image Viewer, и буду ее использовать для ведения блога. Спасибо автору.
Пожалуйста, Дмитрий.
Игорь помоги!!! скачал эту программу все замечательно, единственное что она не находит мой сканер, а дрова есть на него!!!
Никита, а у тебя последняя версия программы? Может, есть смысл обновить?
подскажите пожалуйста.я скачала программу,но ее нет в выборе программы,чтобы поставить по умолчанию.что нужно сделать? и еще -раньше у меня стояла эта программа,не знаю какая версия,но там заходишь в папки с фотографиями,открываешь фото и сразу можно принимать действия (изменять размер и т.д. ).а сейчас нет так.
Лилия, во-первых, я не знаю, какая у Вас операционная система. Во-вторых, Вы не сказали, какая у Вас цель для установки программы по умолчанию. Хорошо, попробую ответить без вводных, имея ввиду самые распространенные варианты. Допустим, у Вас Windows7 и предположим, что Вы хотите открывать определенные файлы именно программой FastStone. Тогда открываете панель Пуск, оттуда переходите в раздел ‘Программы по умолчанию’. Далее выбираете тот подраздел, которые Вам нужен. Скажем, Вы желаете сделать так, чтобы в программе FastStone открывались файлы определенного расширения.
В этом случае нажимаете подраздел ‘Сопоставление файлов или протоколов конкретным программам’. Там есть список файлов, которые открываются программами по умолчанию. Например, для графических файлов (с расширениями .PNG, .JPG) установлен по умолчанию просмотр фотографий Windows, что вполне естественно. У Вас должно быть также, если установлен Виндоус. Так вот, нажатием левой кнопки мыши выбираете тот файл, для которого желаете изменить программу по умолчанию.
Вверху справа будет кнопка ‘Изменить программу’. Нажимаете ее, появится диалоговое окно, в котором будут два списка — сверху ‘Рекомендуемые программы’, чуть ниже — ‘Другие программы’. Если FastStone там, просто щелкаете по ней мышкой. Если же этой проги там не будет, что вполне вероятно, то щелкаете по кнопке ‘Обзор’, находящейся уже внизу справа диалогового окна. Находите в своих папках запускающий файл нужной программы (для нашего примера — FastStone) и открываете, нажав соответствующую кнопку, а затем ОК в диалоговом окне выбора программы. Теперь файлы с выбранным Вами расширением будут открываться именно в программе FastStone Image Viewer. Точно также проделываете такую же операцию с другими графическими файлами, если, конечно, пожелаете.
Лилия, пока я использую не самую новую версию (4.6) и опции работают действительно так, как Вы говорите. На более новую версию пока не переходил, поэтому даже не знаю, что Вам сказать. Даже если есть такое неудобство в работе, думаю, им можно пренебречь, потому что программа очень стоящая, тем более, бесплатная.
Друзья, помогите!
Скачал данную программу для сканирования документов, но она не находит мой сканер. Что делать?
Для меня все это новое, и не очень понятное,но на сколько подробно расписано,что хочу это применить.
Классная статья, собственно, как и весь блог.
Пожалуй, попробую использовать программу FastStone Image Viewer, фотошоп уж очень мудренный.
Но, вопросик уже имеется.
Если все эти телодвижения направленны на оптимизацию сайта, может подскажете «любимые для поисков размеры» картинок.
Саня, Вы действительно копаете до руды. Полагаете, такие размеры есть? Не думаю, просто надо оптимизировать картинки по максимуму, в том числе применить атрибуты width, height, title, alt. Что же касается FastStone Image Viewer, то для вебмастеров это находка, программа в известном смысле действительно может заменить фотошоп, который не всем покоряется; и не потому, что непостижимый, а главным образом из-за того, что требует массу времени для своего изучения.
Спасибо за обзор — доходчиво и понятно! 🙂
Пожалуйста, Леонид! У Вас совершенно не возникло вопросов, значит, материал информативный. 🙂
ЗдравствуйтеЮ Игорь! Уже попалось несколько Ваших статей. Сразу заметил стиль, который выделяется из общей массы. Вот эта статья собенно понравилась. Сам делаю подобное, чтобы было разжевано. Увы, не пользовался FastStone Image Viewer. Обязательно попробую. Привлекает качество, что обычными методами не всегда достигается. Спасибо.
Огромное спасибо, Леонид.
ПРОГРАММА ДАЖЕ ОЧЕНЬ КЛАСНАЯ.ИНОГДА НЕКОТОРЫЕ ФОТКИ ОБРАБОТАНЫЕ В НЕЙ ДАЖЕ ЛУТШЕ ЧЕМ В ФОТОШОПЕ.НО НЕ ЗНАЮ ЧТО СЛУЧИЛОСЬ НЕ МОГУ ПРОГРАММУ ПОСТАВИТЬ ПО УМОЛЧАНИЮ.ГАЛОЧКИ СТАВЛЮ В НАСТРОЙКЕ,ОК,И ДАЛЬШЕ ДЕЛО НЕ ИДЕТ.ПОДСКАЖИТЕ ЧТО НЕ ТАК.СПАСИБО!!!
Okсana, странно, я не сталкивался с такой проблемой. Может быть, у Вас она не обновлена. Если это так, обновите до последней версии и попробуйте снова. Если последняя модификация, попробуйте ее удалить и снова переинсталлировать.
Редко встретишь такое детальное и простое описание использования программы. Спасибо! Приду еще.
Спасибо! Действительно, пустого места не осталось. Очень полезная программа — скачала, установила, разобралась. Теперь буду пользоваться. Только один вопрос. Пробовала сделать водный знак, получается только с фоном — как у вас. А как сделать просто одну надпись без фона?
А вот в этом случае Вам, Ольга, нужно призвать на помощь фотошоп. Делаете там фон прозрачным, сохраняете файл в формате png и дело в шляпе, остается одна надпись без фона. Просто если пользоваться эффектом рельефа, то получается не так красиво без фона. Если у Вас нет программы, то можно воспользоваться одним из ресурсов фотошопа онлайн, коих на просторах интернета немало.
Фотошоп у меня есть. Поэкспериментирую. Спасибо!
Отличная статья я как раз занимаюсь оптимизацией картинок на блог. И твоя статья мне очень помогла. У меня к тебе вопрос если заменить картинки это сильно повлияет на продвижение сайта.
Андрей, если хочешь заменить картинки на оптимизированные (оптимально сжатые), то, конечно, поможет. Ведь если уменьшить вес изображений в несколько раз, то и страницы ресурса будут быстрее загружаться, а этот фактор на данном этапе сильно влияет на ранжирование сайта в поиске.