Здравствуйте, уважаемые друзья! Сегодня вы узнаете, для чего существует панель вебмастера Google, а также как правильно использовать ее инструменты. Панель вебмастера (официальное название Google Webmaster Tools) поможет продвижению и оптимизации проекта в поисковых системах.
Прошлый пост был посвящен подробному описанию подобной панели Вебмастер Яндекс, который предоставляет сходные инструменты для анализа, только средства, о которых буду писать сегодня, адаптированы к поиску Гугл, занимающему второе место в рунете по популярности. Есть возможность, пользуясь всеми предлагаемыми инструментами, проверить индексацию сайта, своевременно вносить необходимые изменения с тем, чтобы избежать неприятных моментов в качестве санкций со стороны поисковой системы Google. Очень важно понять, что панель вебмастера Google является безальтернативным набором средств для повышения позиций ресурса в поиске, поскольку вы имеете возможность быстро корректировать все ошибки, используя доступные рекомендации.

Для того, чтобы получить доступ к панели вебмастера, необходимо создать аккаунт Google (здесь о том, как осуществить регистрацию, войти, настроить, удалить или восстановить учетную запись Гугл). Таким образом вы получаете доступ ко всем сервисам Гугла, включая почту и инструменты панели для вебмастеров. После входа в свой аккаунт с этой страницы, предварительно введя логин и пароль, полученные при регистрации, вы окажетесь на главной, там нажимаете «Products» (продукты)-«Webmaster Tools», попадаете в панель вебмастера (сейчас этот сервис носит название Search Console), где сразу можете добавить сайты, нажав соответствующую кнопку «Добавить ресурс», затем введя его URL.
Подтверждение прав на сайт
После добавления нужно будет подтвердить право на управление сайтом, также как в Яндекс Вебмастер. Oб этом узнаете из сообщения, в котором вас попросят провести соответствующее подтверждение. Щелкнув по кнопке «Подтвердите право собственности на этот сайт», вы перейдете на следующую страницу панели вебмастера Гугл, где будете должны выбрать способ подтверждения:

Я советую выбрать метод, который рекомендует сам Гугл. Этот способ аналогичен процедуре подтверждения в Яндекс Вебмастер. Скачиваете файл на компьютер, затем загружаете его в корневую папку вашего ресурса, нажимаете кнопку подтверждения. Если по каким-либо причинам проверка дала отрицательный результат, можно повторить попытку. Если же она также закончилась неудачно, есть возможность воспользоваться альтернативными методами, которые не представляют серьезной проблемы. Хотя, как показывает практика, обычно все проходит гладко.
Панель вебмастера Google: как пользоваться инструментами
Если вы удачно прошли проверку на управление ресурсом, окажетесь на главной вэб-странице Гугл Вебмастер, где будет сосредоточена вся информация о добавленном web ресурсе. Все инструменты будут доступны из раскрывающегося меню слева:
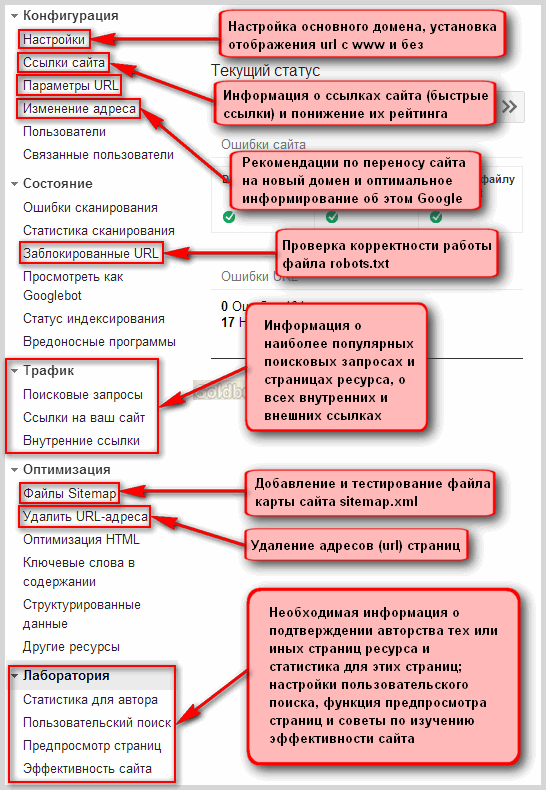
Рассмотрим самые важные инструменты панели вебмастера Гугл.
Перейдя в подраздел «Настройки» панели вебмастера Google, вы имеете возможность редактировать те или иные настройки проекта. Здесь можно выбрать основной домен с www или без, который будет индексироваться поисковой системой Гоогле. Там есть ссылка на подробную инструкцию.
Подраздел «Ссылки сайта». О чем здесь идет речь, вы поймете, если увидите нижеследующий скриншот. Вот пример поисковой выдачи Гугл по запросу «Barack Obama»:

Выделенные красным ниже сниппета являются ссылками сайта (в Яндекс Вебмастере их называют еще быстрыми ссылками). Они помогают пользователям быстро получить нужную информацию на ресурсе, страница которого оказалась в поиске. К сожалению, этот подраздел вебмастера не дает возможности собственноручно настраивать ссылки сайта, они генерируются Гугл автоматически. Можно только понизить рейтинг такой ссылки, если не хотите, чтобы url данной страницы отображался в качестве ссылки сайта.
«Параметры URL». Google не рекомендует использовать этот инструмент без необходимости. Если вы видите сообщение, что у робота Googlebot нет проблем с индексацией сайта, ничего дополнительно настраивать не нужно.
Подраздел «Изменение адреса». Здесь даны подробные инструкции как проинформировать Гугл о переносе ресурса на новый домен с помощью переадресации 301.
Следующий раздел «Состояние». Войдя сюда, вы увидите информацию о вашем файле robots.txt, об анализе которого в Яндекс Вебмастер я уже писал довольно подробно. В Вебмастере Гугл процедура аналогичная. На вкладке «Заблокированные URL» дается информация о количестве запрещенных к индексированию вебстраниц:

Чтобы подвергнуть анализу корректность работы файла robots.txt, введите те адреса ваших страниц, которые хотите проверить, затем нажимаете кнопку «Проверить», которая расположена ниже:

Причем кроме основного робота Googlebot, вы можете дополнительно указать ботов, которые сканируют картинки, а также ботов для Adwords и Adsense. После завершения проверки получаете результат:

Этот результат для данного конкретного url означает, что тестирование прошло успешно, поскольку этот адрес разрешен к индексированию. Таким образам в панели вебмастера Google можно проверить все страницы ресурса. Если что-то неправильно, то придется корректировать robots.txt до тех пор, пока результаты проверки не окажутся удовлетворительными.
Раздел «Трафик». В этом разделе Гугл Вебмастер предоставлена вся информация о продвижении проекта: графики динамики изменения количества показов, кликов по отдельным запросам, наиболее популярные страницы ресурса, данные о всех внутренних и внешних ссылках, которые ведут на те или иные страницы.
В разделе «Оптимизация» подраздел «Файлы Sitemap» панели вебмастера Google дает возможность ввести путь к вашей карте сайта (как ее создать для Вордпресс при помощи Google XML Sitemaps), а также протестировать уже имеющуюся. Для тестирования или добавления нажмите ярко-коричневую кнопку «Добавление/Проверка файла Sitemap» справа, в появившемся окне нужно ввести URL. По завершении операции вы получите сообщение.
Следующая вкладка «Удалить URL-адреса» позволяет удалить те или иные страницы из поиска Google, только будьте внимательны: страницы ресурса должны отвечать определенным требованиям, чтобы быть удаленными из индекса. Ссылка на эти правила находится там же:

После выполнения этих нехитрых действий запрос на удаление будет поставлен в очередь, о чем вы будете уведомлены.
Раздел «Лаборатория». Здесь представлена информация о возможности подтверждения авторства тех или иных страниц ресурса и статистические данные для этих страниц. Кроме того, даны настройки пользовательского поиска Google, а также функция предпросмотра страниц и просмотр характеристик, определяющих эффективность сайта.
Пожалуй, я описал почти все необходимые инструменты панели вебмастера Гугл. Думаю, эти сведения помогут вам теперь эффективно использовать Google Webmaster Tools. Конечно, кое-какие подразделы я опустил, но планирую вернуться к ним более подробно в следующих публикациях.


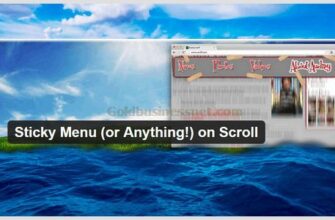

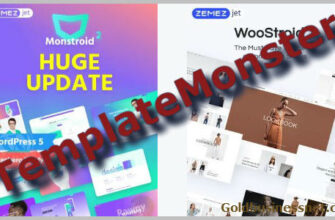

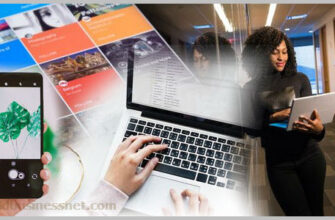


подробная статья, но можно дополнить, например, написать о видах сообщений в GWT, как информационного толка так и так и сообщений о ручных санкциях с расшифровкой того, что нужно делать в этих случаях. Например, http://aweb.ua/seo-blog/osnovnye-soobshheniya-v-google-webmaster-tools-chto-delat-prezhde-chem-panikovat/
Хорошее и полезное дополнение, спасибо.
В «Инструменты для веб-мастеров» но настройки и конфигурации не нашел. Где они?
Вячеслав, Гугл несколько изменил структуру панели вебмастеров, такого раздела больше нет, в скором времени статья будет изменена.
Очень подробно написано, но наверное произошли какие то изменения — в панель вебмастера я так и не вошел, потому что не нашел никаких инструментов вебмастера, только код для разарботчиков, а там совсем другое меню, чем тут представлено…В Гугле что-то поменялось?
Да, Гугл немного поменял оформление страниц, в ближайшее время обновлю все ссылки в статье. Панель вебмастеров находится здесь.
Благодарю. Словом, хороший блог.